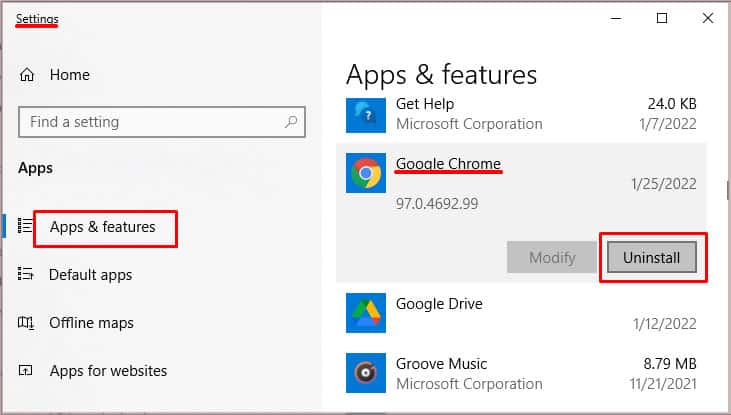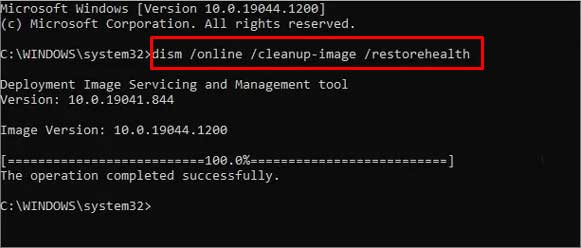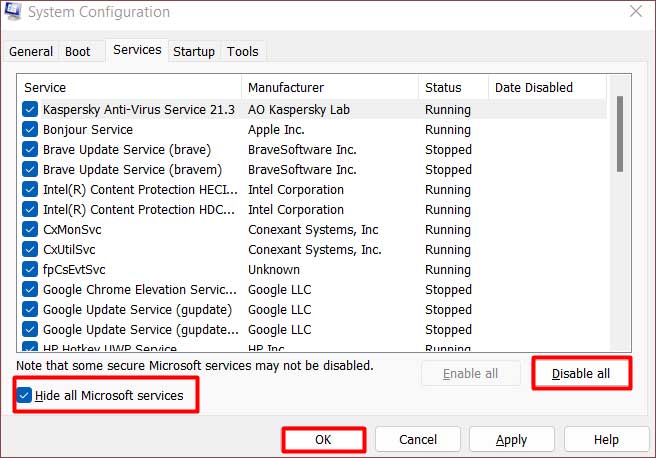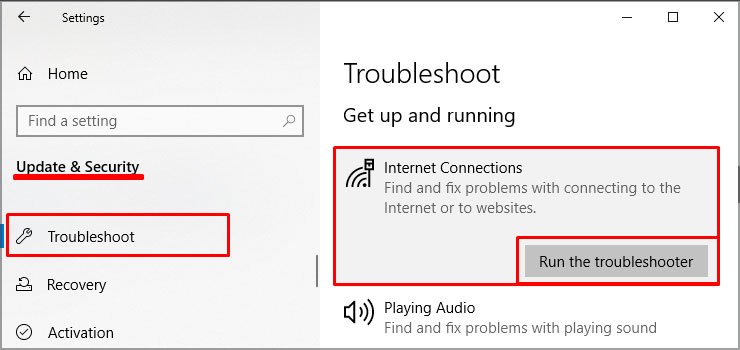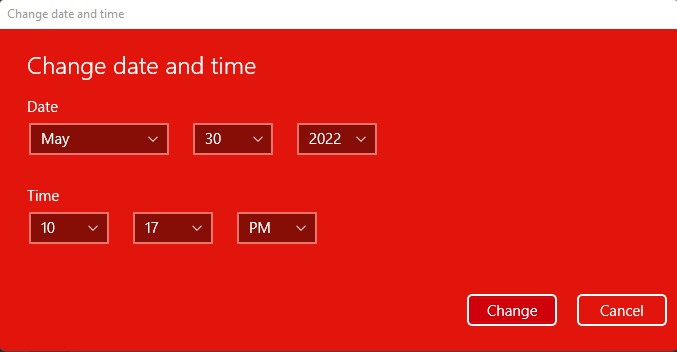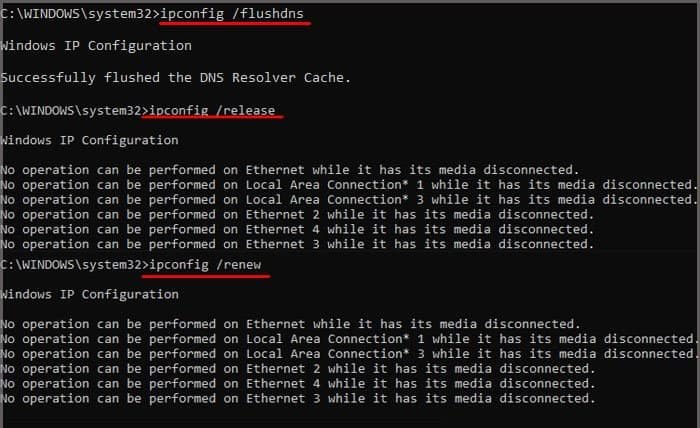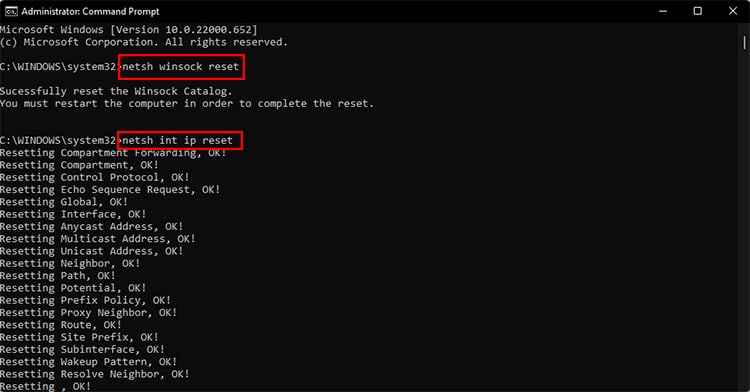However, not all updates are for the best. Some updates can have bugs or corrupted files that may cause conflicts with other programs and applications, including browsers. In some cases, Windows updates can also make changes to your network settings, which ultimately leads to this issue. If your browser is malfunctioning right after updating your Windows, the first solution you can try is uninstalling and reinstalling it. Similarly, there are other fixes as well that you can try below.
How to Fix Browsers Not Working?
Firstly, confirm if the issue is with your internet connection itself. Try a different device to check if the internet is working properly. If yes, you can try these solutions:
Rollback Updates
A faulty update may disrupt your browser’s normal working environment. Firstly, try to contact Microsoft support to verify the problem. If you’re certain that there are issues within the latest update, you can try rolling back the most recent Windows updates. Here’s how you do it:
Reinstall Browsers
Another option you can try is reinstalling the web browsers on your PC. Windows update might have damaged the browser software. Reinstalling the browser will replace the old corrupt files with newer ones. Here’s how you uninstall your old browser: You can download the browser installation file from another computer and install it through a flash drive. Similarly, Internet Explorer is more likely to work since it is a built-in Microsoft browser. In case Internet Explorer works, you can try to download a new browser from it.
Run SFC/DISM commands
You can perform SFC, and DISM scans to check and repair any damaged system files. The SFC scan checks and replaces files from caches, whereas the DISM command scans and downloads damaged files from the internet and replaces any damaged system files.
Perform a Clean Boot
A clean boot disables all services excluding only the essential Microsoft services. This process can help you narrow down the culprit. You can selectively disable conflicting services to solve the issue. Here’s how you perform a clean boot on your computer: After performing a clean boot, run the browser to find out if any external program is causing the issue. If it works fine on a clean boot, we can conclude that third-party software is guilty. Backtrack these settings to turn your PC back to its previous state.
Run the Troubleshooter
The Windows troubleshooter is a built-in program that can detect and solve problems on your computer. The windows troubleshooter can also scan specific parts of the computer for faults and fix them. Follow these steps to run the troubleshooter: The troubleshooting wizard will automatically start detecting errors and notify you to fix them if any issues are found. You can also run the Windows update troubleshooter to resolve any update issues potentially responsible for the issue. Just click on the Windows update after step 3 and run the troubleshooter.
Change Date and time
Check if your computer’s date and time are correct. Incorrect dates can prevent you from accessing the internet altogether. You can change the date and time of your computer by following these simple steps. If your computer resets the date and time every time you restart it, you may need to replace your CMOS battery.
Reset Network Stack
Perform System Restore
Windows has a lot of system recovery tools pre-installed in case the system goes corrupt. The system restore is one of those tools that can help you change back recent changes to your PC. The steps below will guide you through the system restoration process. It will then restart your PC. The restoration may take some time to complete. Make sure the power source is not interrupted during this process.