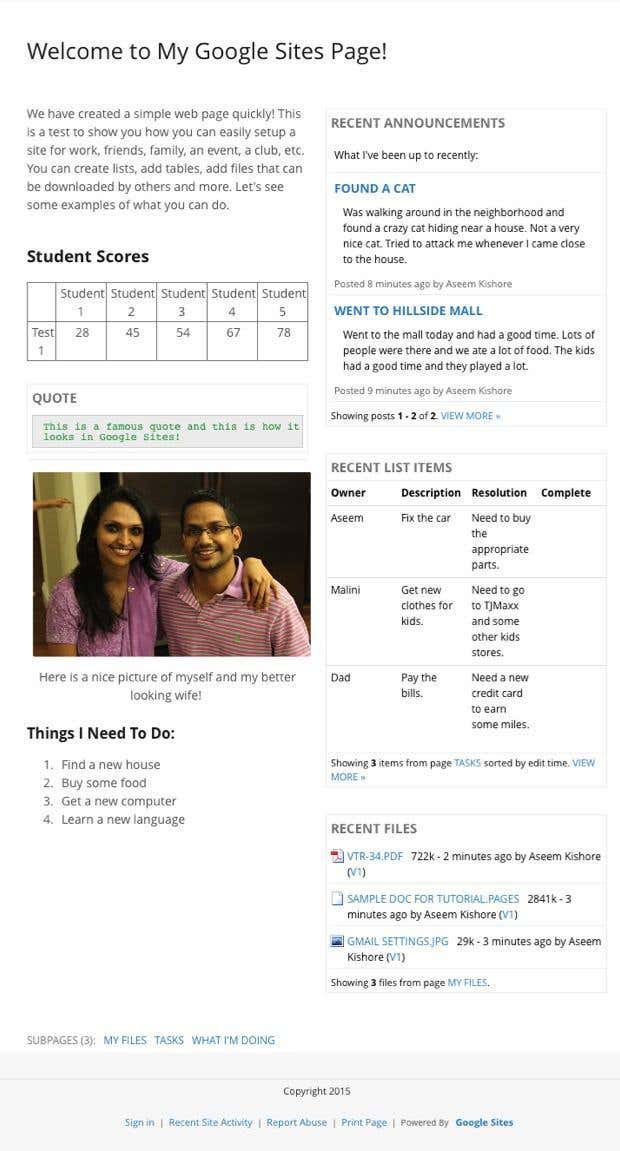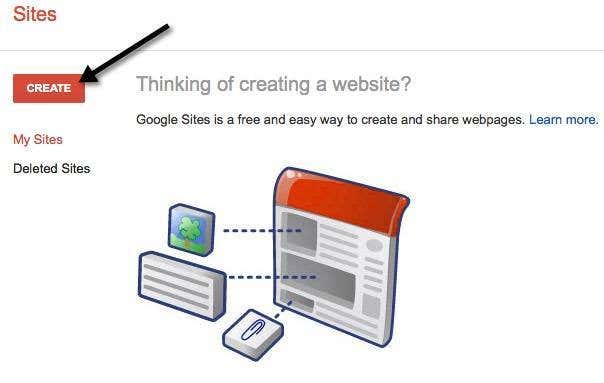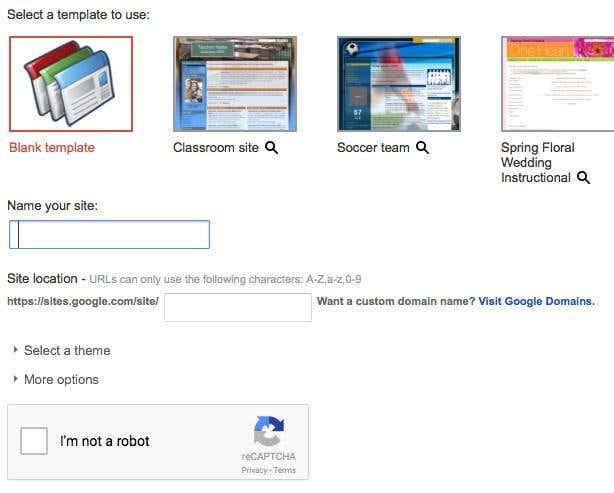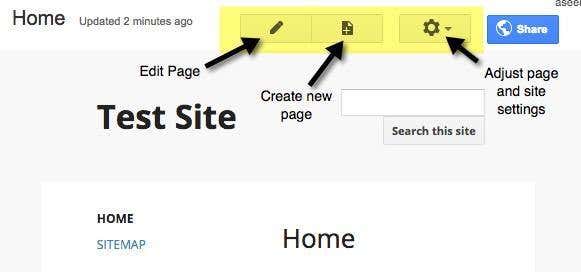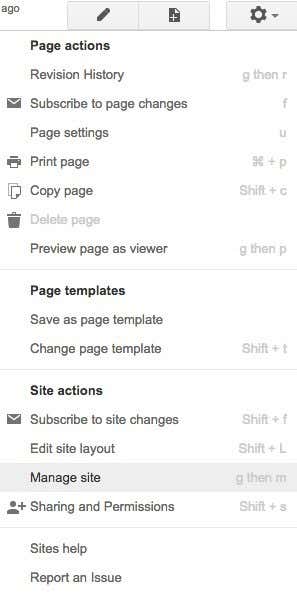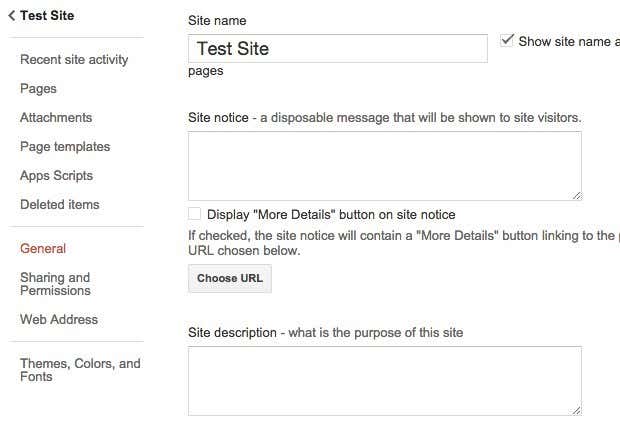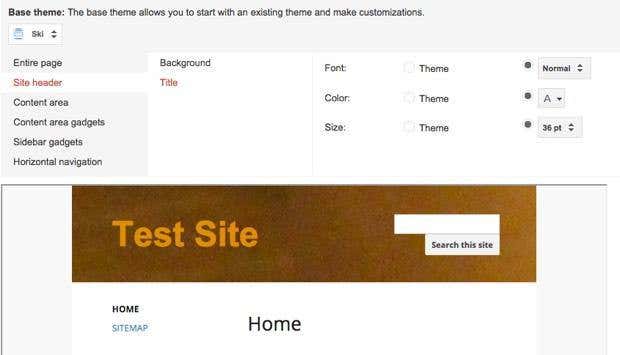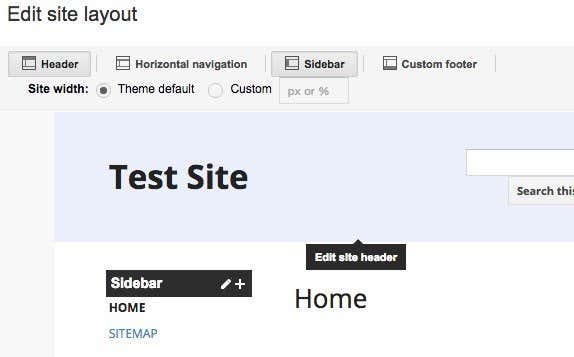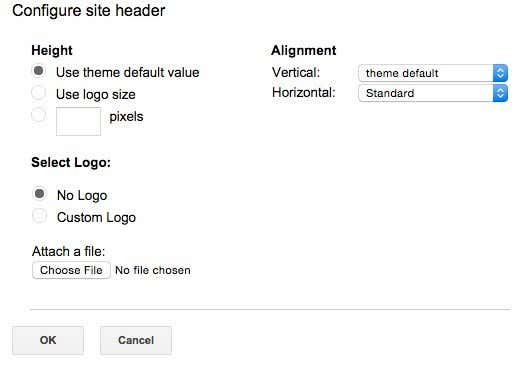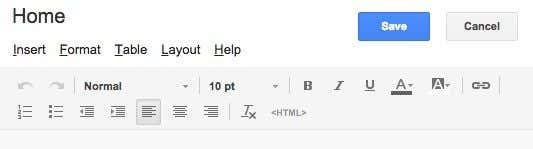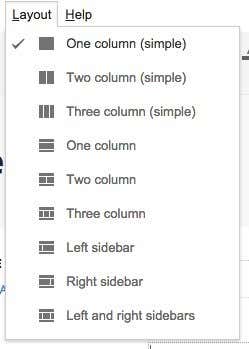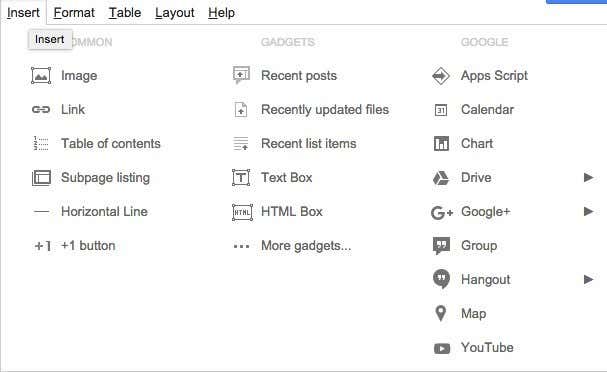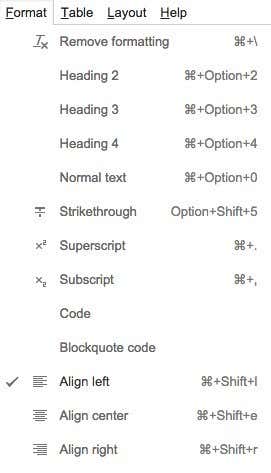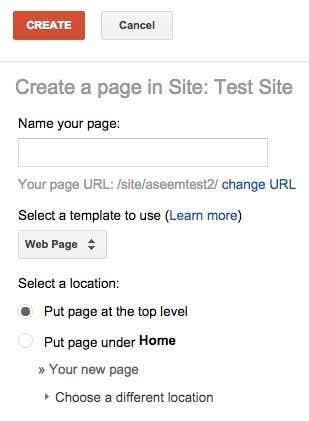If you do a Google search, you’ll get hundreds of listings on creating web pages instantly using templates, etc, but you normally have to spend a little bit of money. Those sites will get you a pretty looking site and it’ll probably be really customizable, but sometimes you just need to create something super simple, you don’t care what it looks like and you don’t want to spend a cent. Google Sites can solve that problem for you because all you need is a Google account! Google Sites has been around for a long time, but it’s not terribly well known. The main reason is that Google only markets it to Google Apps for Work users, but it can be used by anyone. Here is an example website that I create with Google Sites in just the last 45 minutes to write this article.
As you can see, it’s a really simple webpage with a bunch of widgets added in two columns. It’s nothing fancy, but it gets the job done for a small family website. Also, if you do know a bit of coding and are tech-savvy, you can make the site look much more professional. For Google Apps users, you get 10 GB of space, but for non-app users, you get only 100 MB, so it’s really meant to be a small site. By default, the site will have a URL starting with sites.google.com, but you can easily use a custom domain name if you have already bought one or purchase one using Google Domains or any other domain registrar. To get started, go to sites.google.com and click on the Create button to create your first web site.
To start off, you can pick from a couple of templates like sports team, classroom site, wedding, etc. Make sure to click on the Browse the gallery for more link because there are many more templates broken down into categories like activities & events, business collaboration, schools & education, clubs & organizations, etc.
Give your site a name and then customize the end of the URL if you like. By default, it’ll just be sites/google.com/site/sitename. You can change it to something else, but it has to be unique amongst all the Google Sites created in the world. If you chose a blank template, you can select a theme also. Click the I’m not a robot button and then click Create at the top. You’ll now be brought to the home page for your new site. The important section is at the top where you can edit the current page, create a new page and adjust the settings for the page and the site.
The first thing I would suggest doing is to click on the gear icon and then click on the Manage site link at the bottom.
Here you can configure a bunch of options like the site name, site description, the landing page, etc. You can also setup a site notice, which will pop up a message for all visitors of the website. If you want, you can configure Google Analytics and Google Webmaster Tools here also. At the bottom, there is an option to make the site responsive by adjusting it for mobile phones.
On the left side, you can also see recent site activity, all your pages, attachments that you upload, page templates you can use, apps scripts, sharing and permissions and themes/colors/fonts. The last section lets you add a header image and change the font, color and size for the text in various sections of the site like content area, sidebar, navigation, etc.
Once you have configured the site settings, it’s time to make sure you pick the layout you want for the entire site. To do that, go back to your homepage and then click on the gear icon again. This time click on Edit site layout.
It’s really easy to change the layout of the site. By default, Header and Sidebar are selected and enabled. If you want to remove or add a section, just click on the appropriate button at the top. When you have the sections you want, you can then hover your mouse over the section to edit it. You can also choose a custom site width if you like. For example, when you click on the header, you’ll get all the header options you can configure.
You can click on the sidebar to choose whether you want it on the right or left side of the site and adjust the width. You can click on the footer to choose what links you want there, etc. If you choose to add a custom footer, you can insert images, tables, etc. For my example page shown above, I got rid of the sidebar and the header. After these two items have been completed, it’s time to start editing and creating pages. Before we get into that, there is one more concept to understand. In Google Sites, you can create four types of pages: Web Page, Announcements, File Cabinet and List. The home page is set to web page as default. An Announcements page is a blog page with posts listed in chronological order. A File Cabinet page lets you upload files and will list them on the page. A List page allows you to create a list of items and displays them in table format. You can change the template for a page anytime by clicking on the gear icon while on the page and choose Change page template. Now go back to your home page and click on the little pencil icon at the top to edit the page. You’ll see a new menu across the top of the page.
By default, the layout for a new page is set to One Column (Simple). You can change this by clicking on the Layout menu option. The simple versions don’t have a header or footer.
In my example page, I chose Two column (simple). Now you can start adding stuff to your page! To add a table, click on the Table menu item and choose the size of your table in terms of rows and columns. To insert anything else, click on the Insert menu option.
You can insert all kinds of items like images links, text boxes, HTML boxes, calendars, charts, maps, YouTube videos, etc. Since Google Sites is owned by Google, it integrates with Google Docs, Spreadsheets, Hangouts and other Google services. Under Gadgets, you’ll see Recent posts, Recently updated files and Recent list items. You can only add those to a page if you have already created an Announcements page, File Cabinet page and List page, respectively. In my example page shown at the top, those three items are added in the second column. When working with text, you can click on the Format tab to pick different heading styles, etc.
Note that if you want to add any kind of CSS, JavaScript or custom HTML to your page, you’ll need to insert an HTML box. You can view the HTML for each page content area, but you can only make very few edits to CSS and HTML. Lastly, you can create a new page by clicking on the Create Page button that is directly to the left of the Settings button.
Give you page a name, choose a page template and then choose the location of your page. You can create a top level page or put it under a different page. Well, those are the basics for creating a simple webpage or website with Google Sites. It’s nothing to write home about, but it’s very easy to use and learn. It’s also completely free, which is nice. If you have any questions, feel free to post a comment. Enjoy!