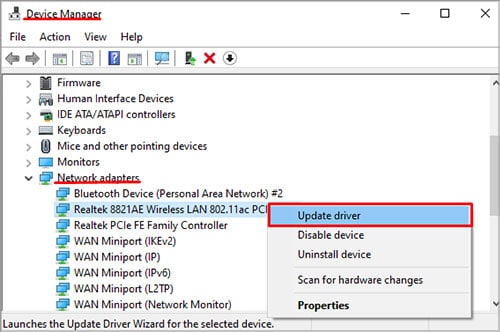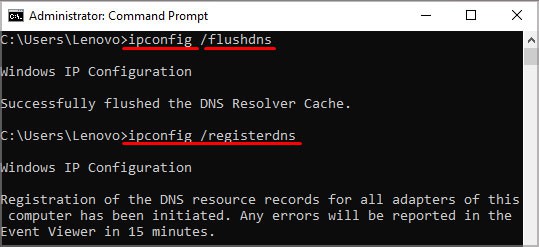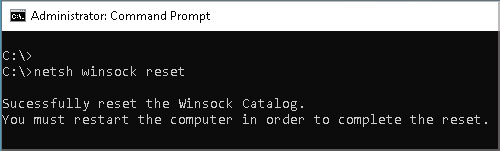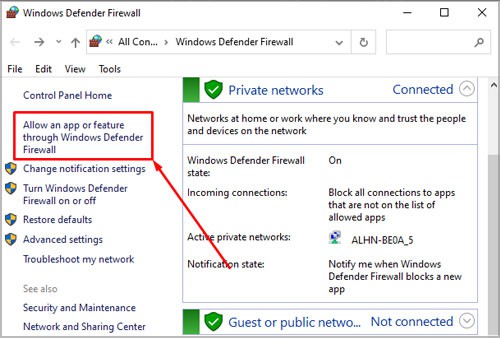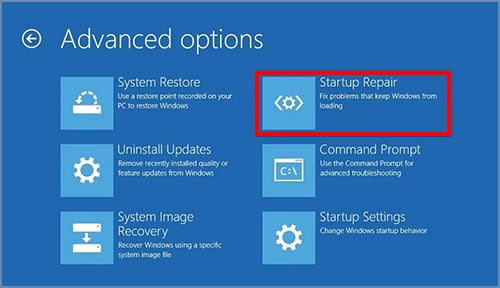If it’s unavailable, those communication pathways break down, and all kinds of services and programs can stop working correctly.
What is an RPC Server?
RPC stands for Remote Procedure Call. Simply put, the RPC Server is a function that lets Windows communicate both across a network or on your computer. You should address its problems right away because it can cause issues with multiple devices or functions that your computer has to perform. When you get an error message saying the RPC Server is unavailable, it could mean that the service itself is stopped. That’s easy enough to fix. However, other problems with your computer can also create RPC server problems – and those might take a little more investigation to fix.
Why Isn’t the RPC Server Working?
More than one problem can stop the RPC server from working correctly. The problem might be related to the service itself, your firewall, or your network connection, for example.
Check the RPC Service
The first thing to check is whether the RPC service is running. It should be active most of the time when your computer is on, even if you aren’t directly using it. Like dozens of other programs, it stays on waiting to be activated so that it’s ready when it’s needed. If the entries already say they’re running, choose Refresh instead of Start to see if it helps the service function properly. You should also check to see whether the service will start automatically. The third column after the name is the Startup Type. Under it, each of these processes should be listed as Automatic. Many processes can be changed right from the Services window, but that isn’t the case with the three essential processes related to the RPC Server. Those have to be adjusted in the registry. Since making changes to the registry is an advanced troubleshooting technique, it’s better to try a few other fixes first to see if they can solve the problem.
Make Changes to Your Network Connection
When your network connection is improperly configured, it can prevent the RPC service from functioning the way it should. You can make a few changes to ensure your network is running as intended.
Enable the Right Processes
Restart your computer to see whether the RPC server error is resolved.
Restart Your Network Connection
Sometimes if your network connection is bugged, it can affect how the RPC server works. Resetting your modem and router might help fix issues with your network and, through that, your RPC process. Sometimes whether a fix works or not isn’t apparent right away. You have to use the computer and see whether an error occurs again.
Update / Re-install Your Network Adapter Driver
Sometimes updating your network adapter driver can help solve problems with your RPC service. You can also choose to browse your computer for drivers if you want to download them directly from your network adapter’s manufacturer.
Perform a Ping Test
If you’re trying to connect to a remote server, issues with your connection to that server might be the problem. Try running a ping test to make sure everything is normal. You’ll need the IP address of the remote server to perform this test. For example, when I ping 8.8.8.8 to test my connection to the Google DNS server, I get a latency of around 21ms with 0 percent packet loss. While results will vary, you want low latency and low packet loss. If you’re noticing something different, check the remote server and see whether it’s operating correctly.
Flush Your DNS
If your DNS is improperly configured, flushing it might help resolve your RPC server issues. Once you’re done, try repeating the actions that led to the RPC server error to see whether resetting your DNS resolved it.
Change Your Firewall Settings
Your firewall can block RPC traffic from moving through it. If it does, this might prevent the service from working at all. Check to make sure it’s properly configured to handle your RPC functions.
Change Settings in the Registry
Changing the registry is a serious step that can create problems if you don’t know what you’re doing. Make sure your system and files are backed up before beginning. You must use an account with administrator privileges to change the registry. The only reason to perform these changes is if your Remote Procedure Call entry in Services isn’t set to start automatically. If you can’t find one of these categories in the Registry Editor and you’re sure you’re looking in the right place, you might need to repair or reinstall Windows. You may have problems with the Registry, missing files, or something is corrupt.
Repairing Windows
If your registry files are missing, try doing an advanced repair of Windows. It might help you restore the files without doing a complete system reset. You can do it from the Windows Recovery Environment. Startup repair won’t fix everything, but it’s an excellent option to try if your RPC server still won’t work. Completing this process could repair your registry. If it still isn’t working and the registry options are still not available, consider reinstalling Windows on your computer.
How Do I Start an RPC Service?
You do it in the same way you check to ensure it’s enabled. Just go to your Services and choose “Start” However, the RPC services should all start on their own automatically.
Can You Restart the RPC Service?
Restarting your computer is a quick and easy way to restart the RPC service. You can also go into the Services utility and refresh the service there.
Can I Disable the RPC Endpoint Mapper?
It’s best to leave RPC endpoint mapper enabled. Disabling it can cause stability issues, as well as prevent specific programs and functions from working correctly.