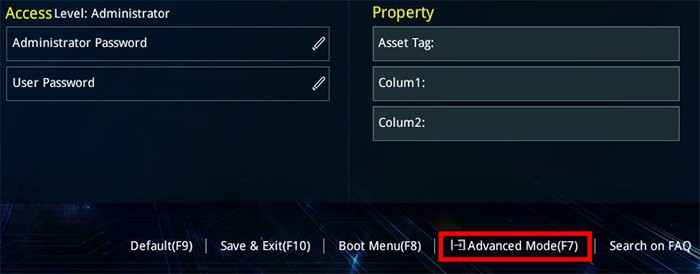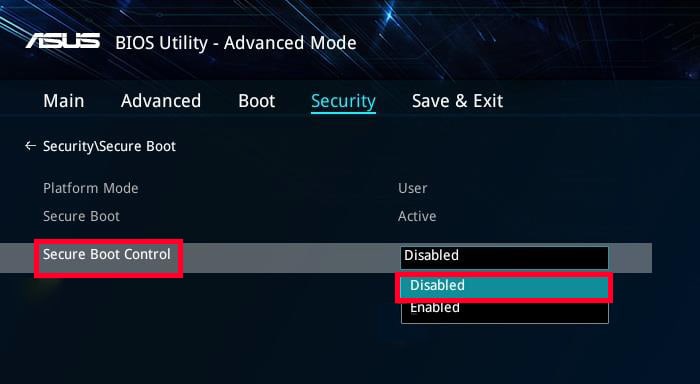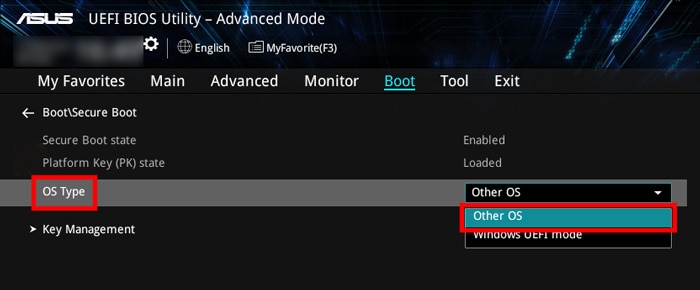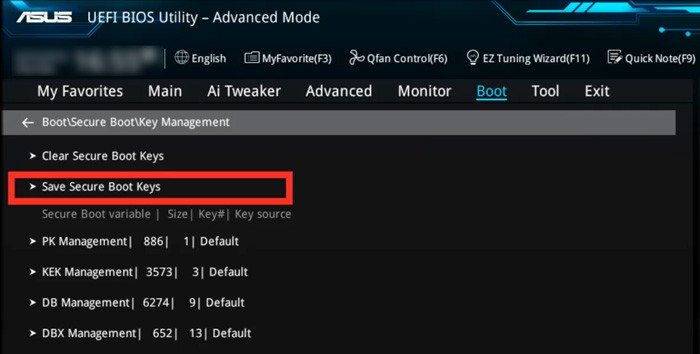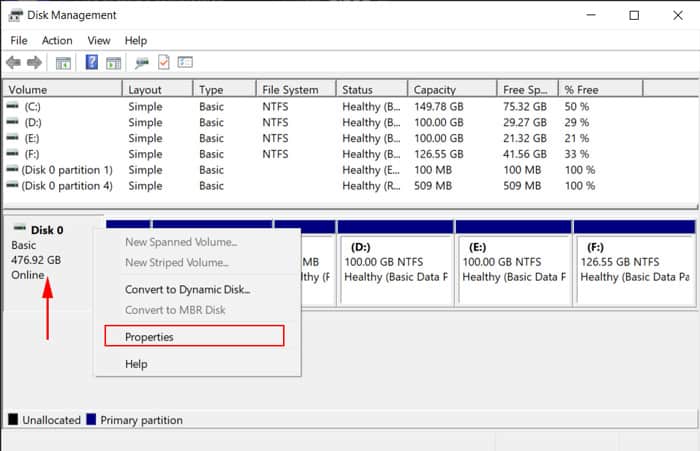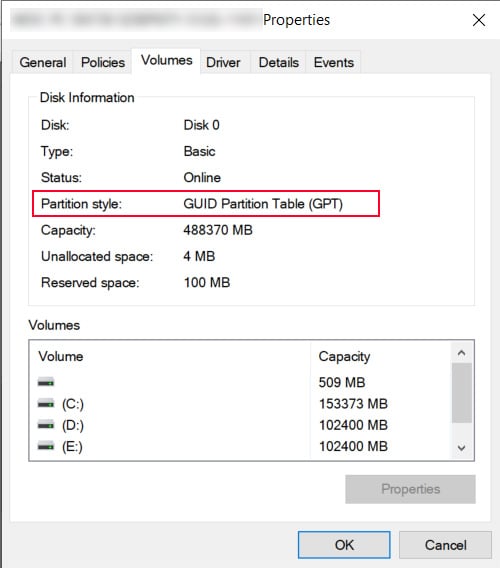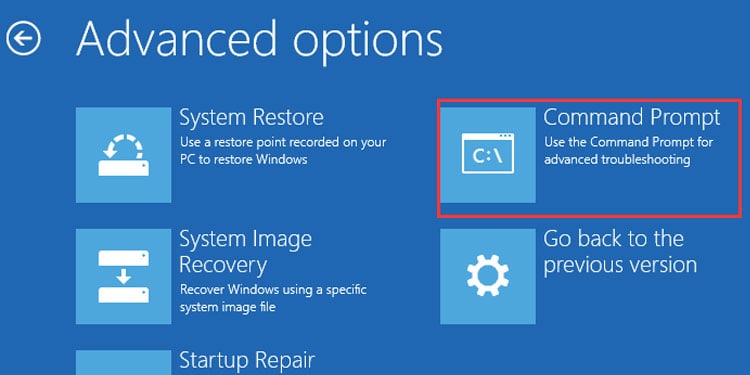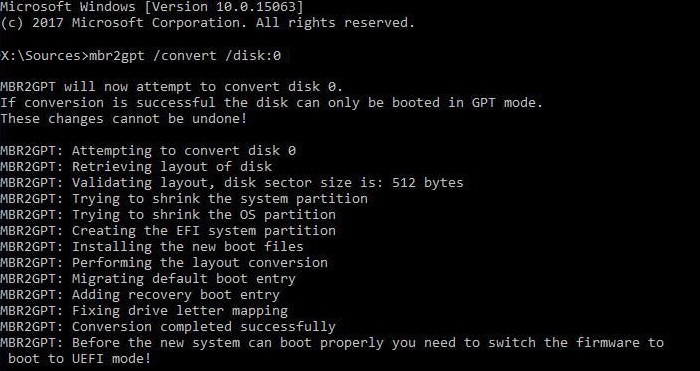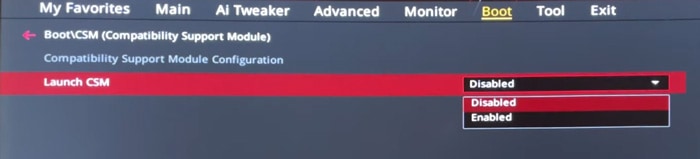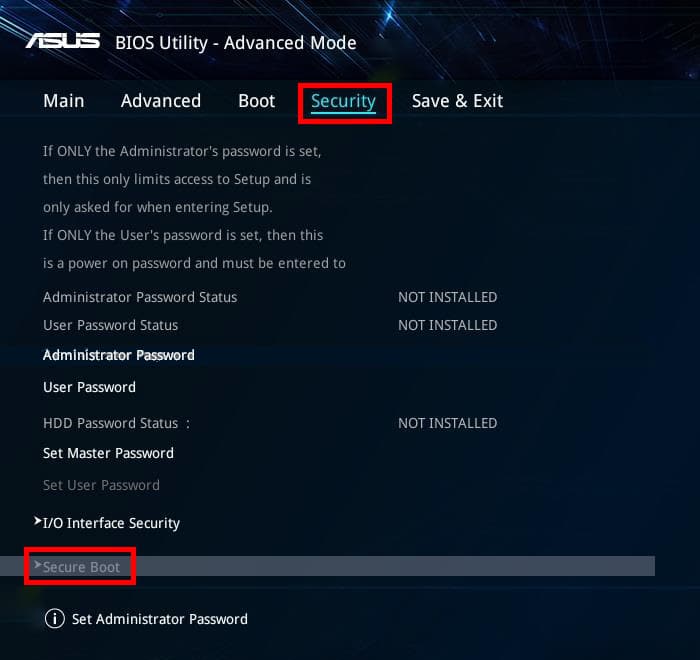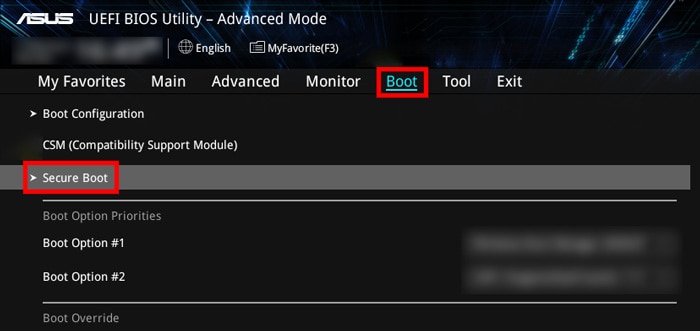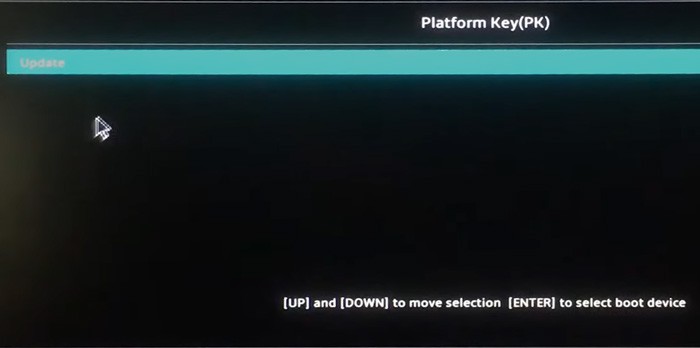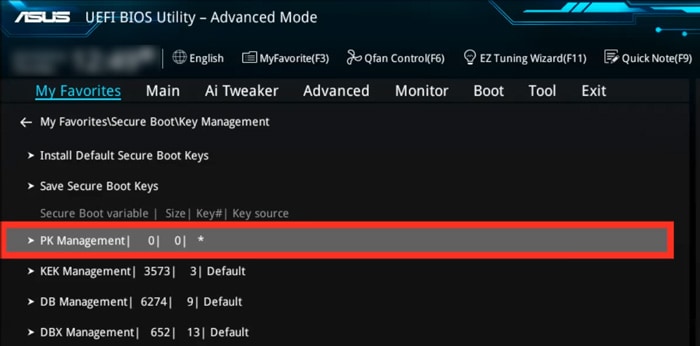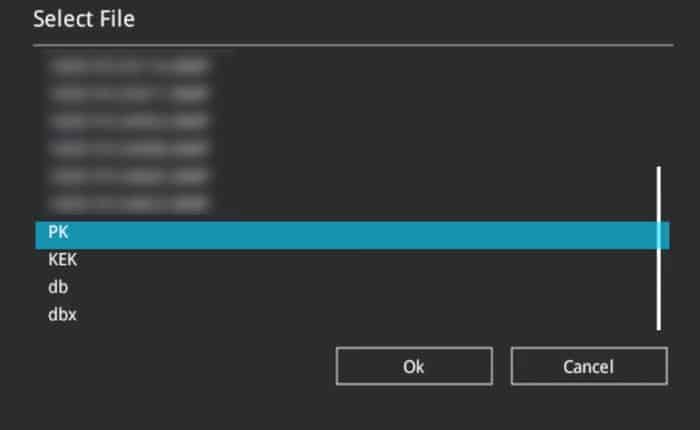This way you prevent external threats that load during the boot loading process from harming your system. Secure boot is also essential if you want to install Windows 11 on your PC. You need to navigate the BIOS to enable or disable secure boot. However, the process to do so differs significantly depending on your motherboard. So, we have created this article to help you set this feature on an ASUS motherboard system.
How to Disable Secure Boot
Secure boot is a great feature to protect your system from threats. However, if you are dual booting a non-Microsoft Operating System, such as Linux, it won’t support all Microsoft security keys. Due to this reason, you won’t be able to boot the other OS properly. So, you may want to disable the Secure Boot feature in such a scenario. Here are the necessary steps to do so: You can also disable Secure Boot by deleting the platform key. However, this removes the key altogether and prevents you from enabling the feature next time. So you need to create its backup first if you use this method. Here’s what you need to do:
How to Enable Secure Boot
You can enable secure boot in a similar manner to disabling it. And you can only do so from your BIOS. In this section, we have also included how you can convert your partition style to GPT and change BIOS mode to UEFI. You don’t really need these processes if you simply want to enable secure boot. However, if you want to enable secure boot for installing Windows 11 or upgrading to this software, you definitely need to execute these steps. Also, secure boot works better even in previous Windows versions if you have a GPT partition and a UEFI BIOS mode. Regardless, if you only need to enable secure boot to protect your system, you can skip them.
Convert Partition to GPT
The GUID Partition Table is the more advanced and efficient partition standard compared to the old Master Boot Record. Most modern systems are made to use the GPT partition, while some still retain support for MBR. If we talk about older Windows OS, Windows earlier than Vista requires MBR partition, Windows 7 and Vista only support GPT on 64-bit after you enable a few settings. The later Windows system up to Windows 10 support both partition styles. However, GPT is a necessity for Windows 11. First, you need to check if you have a GPT or an MBR partition. To do so, If it shows GUID Partition Table (GPT), you can move on to the next step. However, if it shows Master Boot Record (MBR),
Change BIOS Mode to UEFI
Most modern devices enable UEFI mode by default. However, it may be disabled in your case. If you are converting your partition to GPT, you definitely want to set your BIOS mode to UEFI. Here’s how you can do so on an ASUS motherboard:
Enable Secure Boot
Finally, here are the steps to enable Secure Boot on the ASUS system. You can usually reverse the steps for disabling this feature. However, there are a few additional things you need to do, which we have explained in detail down below: