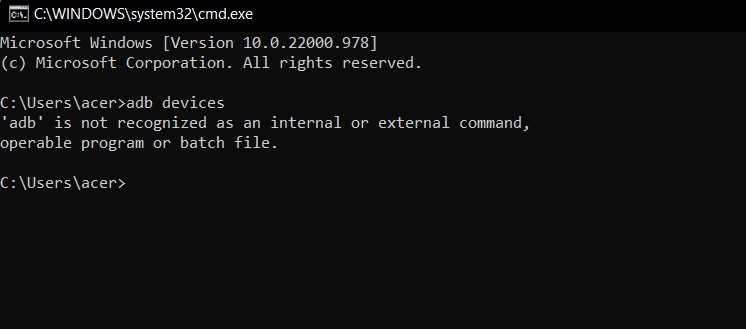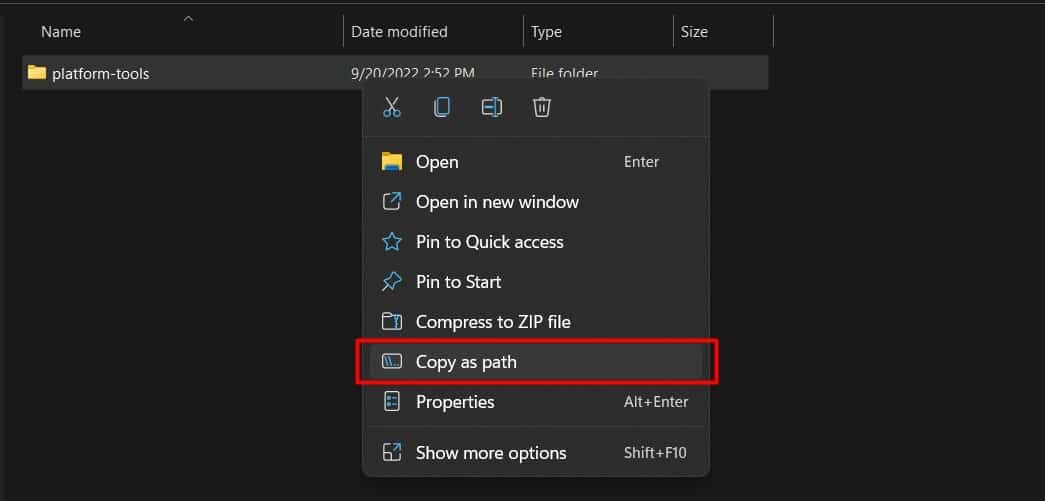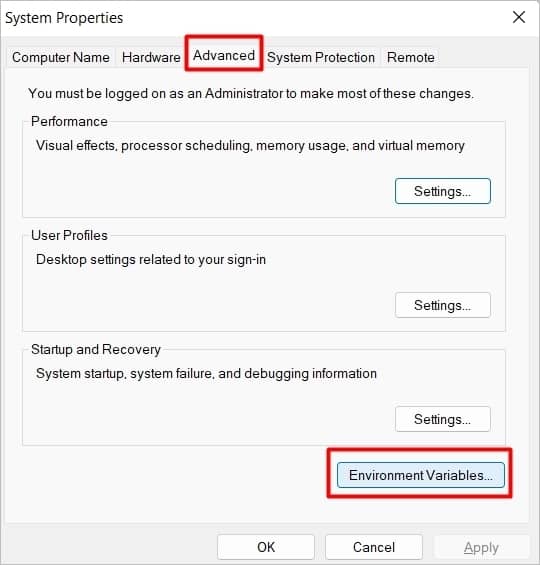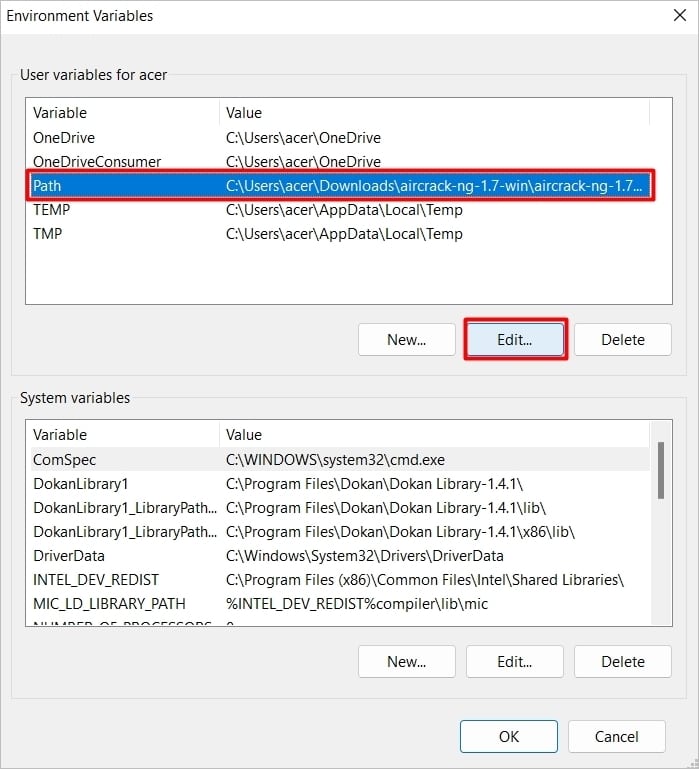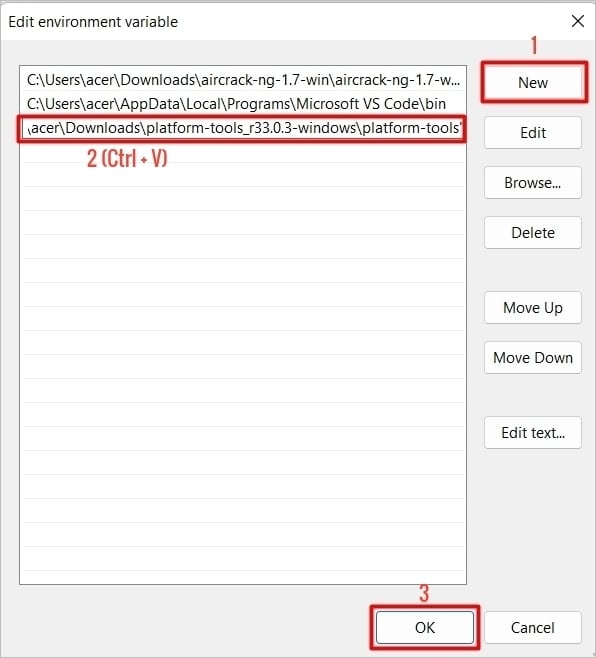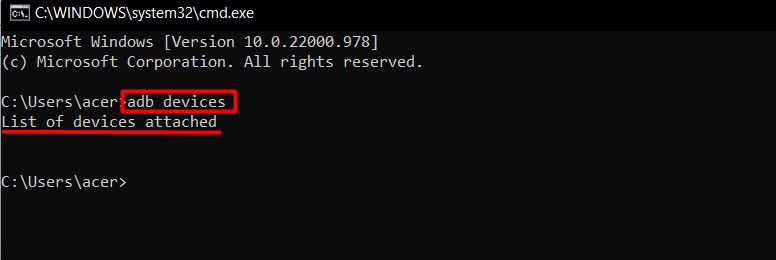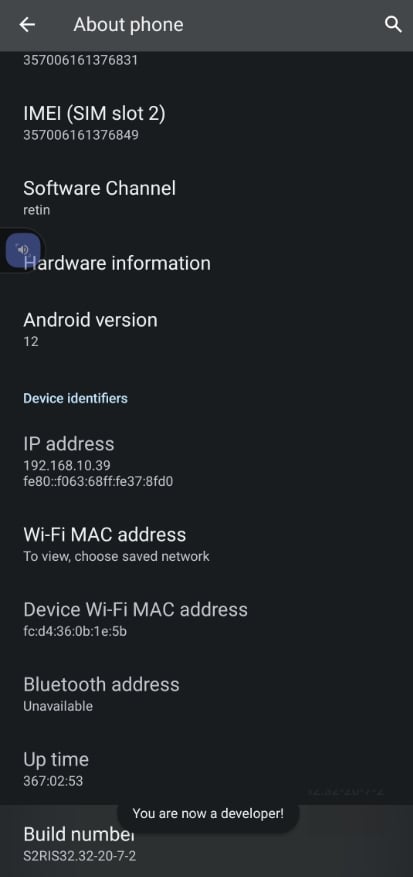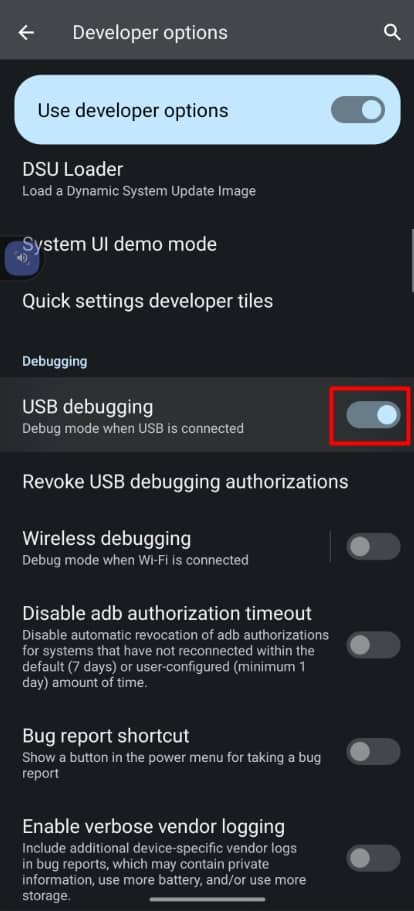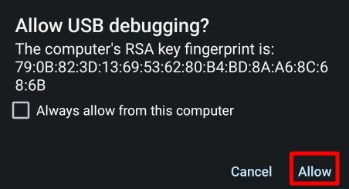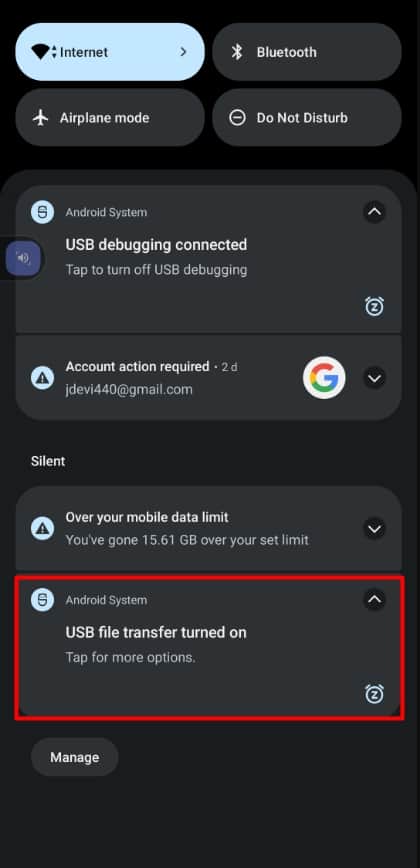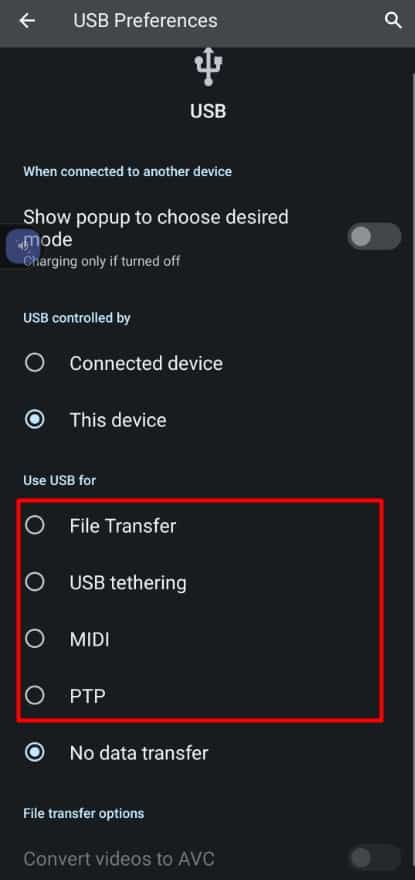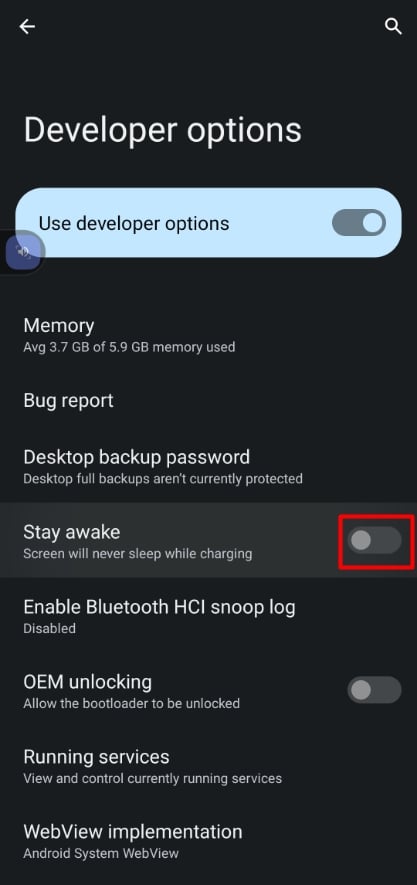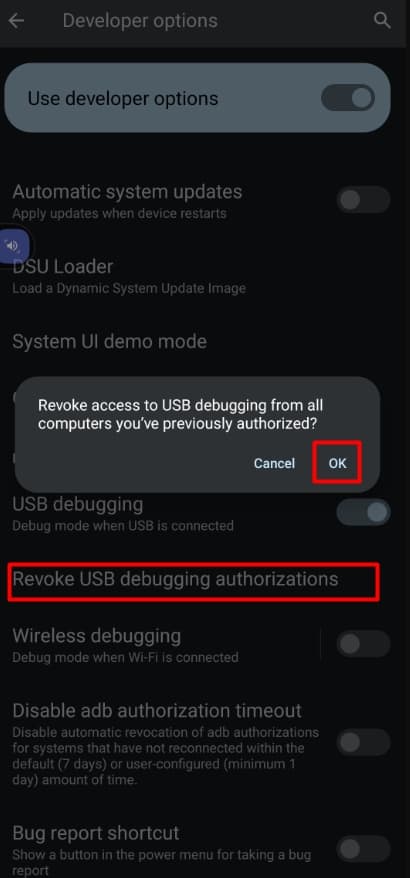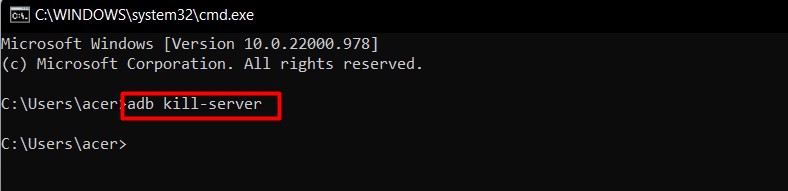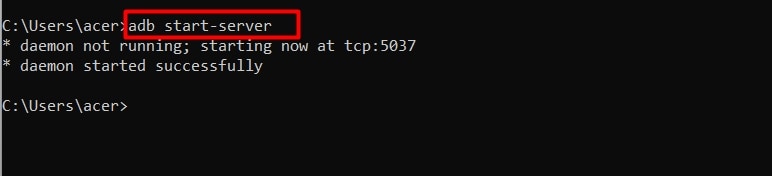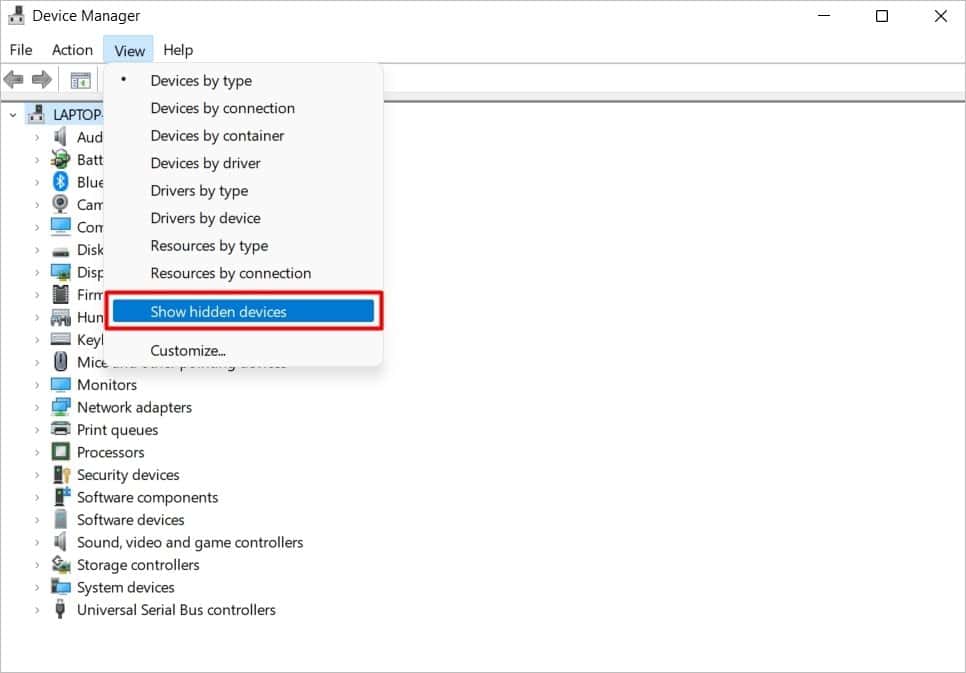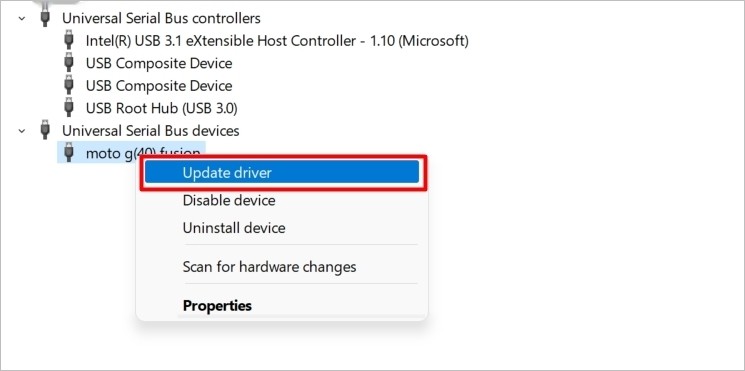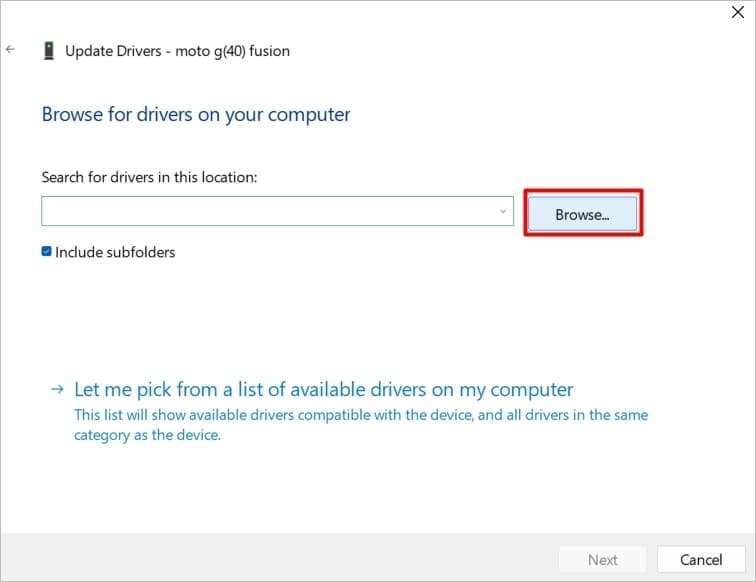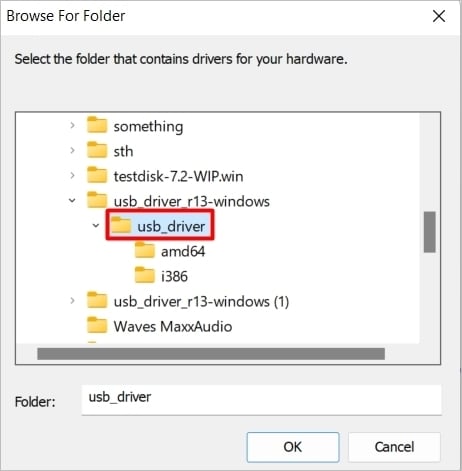Any part that hinders sound attachment between Android and the host PC can cause this issue, ranging from defective ports to unconfigured debugging settings. In this article, we will discuss methods to resolve problems causing Windows not to list the ADB devices.
Why Doesn’t Windows List ADB Devices?
How to Fix “ADB Device Not Found” Problem on Windows?
Before moving on to the fixes, ensure that you are using a cable that supports USB debugging. The original out-of-the-box cable of android phones does let you establish such a connection. However, you can try using other USB cables to avoid cable defects. Also, consider giving a try to different USB ports while connecting. The Android daemon, which is an independent background process running on your android device, will let you update and execute shell scripts for android OS through the ‘ADB server to daemon’ connection channel. As mentioned in the intro, malfunctioning of anything that is able to impact the connection channel can cause this issue, the physical portion being a damaged cable or port. Some other reasons include:
Unsuitable USB Mode.Disabled USB Debugging.Corrupted USB Drivers.Unresponsive ADB server.
Then, if the issue persists, you can attempt the listed solutions:
Set ADB Path as an Environment Variable
First of all, you should make sure that the devices are actually not being recognized or the command prompt isn’t executing the command. Try running the ADB devices command. It would either return ‘List of devices attached’ or ‘ADB is not recognized as an internal or external command.’ We will discuss the latter in this section. To run the ADB command line on your command prompt, you might have already downloaded the SDK Platform-Tools from Google’s website. But, merely downloading it won’t help in actually executing the commands. The path for the ADB folder needs to be set as an environment variable of the system so that the command prompt can directly search its path upon the code’s execution. Follow the steps mentioned below to set the SDK platform-tools folder as a path environment variable: But if it shows that ‘ADB is not recognized as an internal or external command,’ then repeat the steps again, being cautious while copying and pasting the actual folder path of the ADB server.
Enable USB Debugging on Android
Since ADB is for debugging purposes, the android device used must permit doing it through USB. To authorize it, you will have to turn on USB Debugging on your android. This setting lies under Developer options, which is hidden for normal users. Go along the given steps to enable Developer options and, eventually, USB debugging on your device: If Developer options is already enabled on your phone, turn it off with the toggle button and then follow the above steps to re-enable it.
Switch USB Modes/Preferences
Devices connected to the PC through USB can prioritize how they want to use the connected channel. On most devices, the USB connection works as a charging channel by default. But, the ADB requires a bridge that supports debugging. If USB mode for debugging isn’t chosen, ADB won’t list the device. You will have to choose ADB suitable USB mode to fix the issue. Proceed with the following steps to swap your USB preference: The suitable USB mode needed for ADB may differ as per the device and Android version. Try using different modes until you figure out the preferred one.
Toggle With the Settings
Besides the USB preferences, some other android settings can affect the ADB connection for it. The particular setting we are talking about is Stay Awake which falls under Developer options. You can find it out and toggle the button to revert its state. The issue resolves on some devices when the feature is turned on, but for others, it may be the opposite. Try to set whatever fits your device. Moreover, you can try to cancel the previous permissions for USB debugging if you have previously attached the computer. It will help in resetting the previous configurations of the connection. Open Developer Options as the above section, then follow: Now, detach your device from the PC and reconnect it. Then allow USB debugging permission on the prompt appearing on the ADB device after selecting the preferred USB mode.
Restart the ADB Server
ADB command line works by running a server in the background on the hosted PC, which bridges with the android daemon. If that server becomes unresponsive due to some, ADB won’t be able to connect and recognize any android devices. To fix that, you can try to restart the ADB server in the host machine. Follow the steps mentioned below:
Manually Update USB Driver
You are connecting your android to the PC using a USB. The connection will work if proper drivers are installed for the device. If not, the discussed issue will occur. After attaching your android, Windows should install the required driver. But, sometimes, the drivers installed by Windows cause problems. In such a scenario, you can change your existing USB driver with the authentic Google USB Driver. Download the zip file from the website, extract it and remember the folder location. Then, continue with the listed steps: