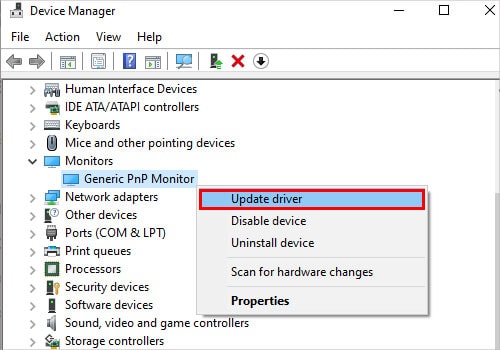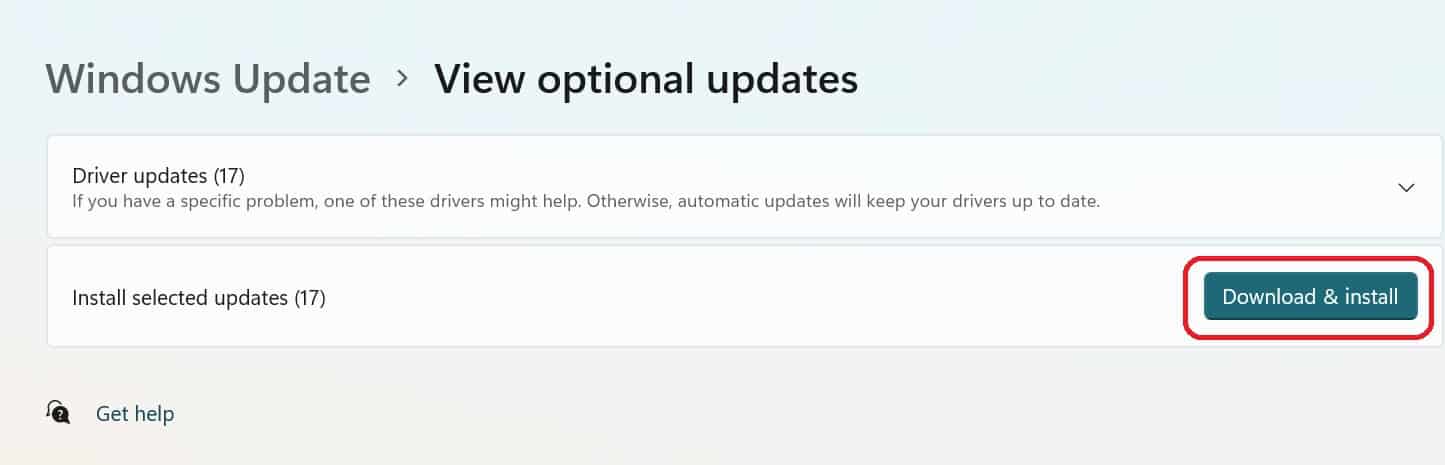If you have noticed a small spot on your monitor that is dark and won’t change color you are likely dealing with a dead pixel. Each pixel on your screen works separately from all others and changes its color from blue, red or green. Pixels are updated many times each second to bring you a seamless picture on the screen. For this reason, it is very noticeable when a pixel deviates from this trend. Don’t worry if you have one or a few deviant pixels, as this guide will show you how to fix them, and how to prevent them from occurring in the future.
How to Spot a Dead Pixel?
The easiest way to spot a dead pixel on your device is to put on any bright plain white screen background, and any pixels that appear dark are malfunctioning. Wipe your display as cleanly as possible to avoid mistaking a smudge for a dead pixel.
What Causes a Dead Pixel?
Dead pixels occur 99% due to some error in the display manufacturing process. If a component is defective or incorrectly constructed, it will malfunction or fail entirely. Much like buying a light bulb, you might discover that it’s defective only after letting it run for a few hours. Most top screen manufacturers check rigorously for such defects before shipping a product, but eventually, a few bad screens will slip past the quality check. The other major cause of dead pixels is physical damage. This can occur during shipping if the product was handled improperly, or due to user neglect. In very rare cases an electrical surge or unexpected shutdown can cause a pixel to malfunction.
Can Dead Pixels Be Fixed?
Dead pixels are not fixable in a vast amount of cases. There is a slim chance that you can restart a dead pixel and get it to work, but if the pixel is dead due to physical damage, no troubleshooting steps can help you besides getting a replacement. If your screen is still within warranty, dead pixels are mostly covered, depending on the manufacturer’s warranty.
How to Fix Dead Pixels
Update Your Monitors Drivers
Before attempting any other troubleshooting fixes, check to see if the issue is within the software part of a device. A corrupt or out-of-date driver might cause pixels to malfunction. To update your monitor’s drivers on Windows, follow these steps:
Open the Windows Start MenuType in “Device Manager” and click enterSelect the Monitors section, or the tab under which your current display is locatedRight click on the monitors name and click on “Update Drivers”Let the latest drivers install and restart your PC
Sometimes Monitor updates or firmware will be located under the optional updates tab. It can be found by going to: Windows Start Menu > Settings > Update & Security > View Optional Updates > Download & Install.
Update Your GPU/ Motherboard Drivers
Bad or out-of-date drivers for either the Motherboard or GPU can directly influence the way that images are displayed on your screen. Sometimes the issue of dead/stuck pixels is not within the display itself but rather with the hardware projecting the image on top of it.
Change Your HDMI/VGA Cable
This step is relatively simple, yet overlooked and can play a drastic result in fixing a dead pixel. If the HDMI or VGA connector cables are faulty, then the way they transmit data from the GPU to your screen can also be flawed. Swap your cables for a new pair, or change them to a different one to verify that the issue is not within the connector cables, but rather with your screen or monitor.
Reset Your Screen to Factory Settings
Almost every newer screen has a function that can be accessed through the proprietary monitor menu that allows users to reset all monitor settings to factory ones. This reset can fix many screen-related issues including stuck or dead pixels. Since every single monitor has a different way to reset its setting, as a general rule there is a button on the bottom of the screen or on its back that lets users access and navigate the screen settings menu. If you are unsure how to perform a factory reset, please check your display manufacturer’s online guides.
Leave the Monitor Off for 24 Hours
Sometimes static electricity built up on screens can cause individual pixels to misbehave or malfunction. When you leave a display plugged off for 24 hours it will negate all the built-up static electricity. Just unplug your screen and let it be itself for a whole day, then plug it back on and see if the issue persists.
Use Dead Pixel Repair Software
There are specially designed software tools that make your screen go through many color combinations. This can make the dead pixels work again.
Try Applying Pressure
Find any object that will not scratch your display and gently apply pressure across the dead pixel in a circular motion. Sometimes the dead pixel will snap back into place after physically tapping or pressing it. Never use any hard objects such as plastics or metals to wipe your screen as in doing so you can leave permanent scratch marks on your display.
Stop Overclocking on Your GPU
GPU overclocking can cause instability and in some instances, artifacts could appear. These artifacts might persist if the GPU is not restored to its default core and memory clock speeds. I’ve had the issue of stuck pixels in the past, it resolved after I reverted the overclocking. Don’t forget to restart your computer afterward.
Stuck Pixel or Dead Pixel
The main difference between a dead pixel and a stuck pixel is that the dead pixel is permanently off, while the stuck pixel is permanently stuck on either green, blue, red, or white color. Stuck pixels compared to dead pixels are almost always fixable. Stuck pixels rarely stay that same color forever and sometimes all it takes is some time for them to get back to their normal state.
Prevention of Dead Pixels
The only prevention of dead pixels is ensuring that you buy from reputable sources that are officially licensed to sell the top displays. Products that are higher end will most likely come with better quality control. Refrain from buying used displays unless absolutely needed, as oftentimes such displays have unknown amounts of mileage on them.Always properly power down your devices, never just remove the power by pulling the cable out.
Laptop Vs Desktop Dead Pixels
There is no difference in the troubleshooting steps for dead pixels on a laptop versus dead pixels on a desktop monitor. The only significant difference is that if it is in a laptop, the repair process is usually much more expensive.
How To Fix Dead Pixels on TV?
The first thing to do is to ascertain whether you have a stuck or a dead pixel. If the pixel is stuck in the same color, then the troubleshooting steps are:
Restart your screenReset your screen to factory settings
If possible also try out different connectors or ports on the backside of your TV screen. A bad cable connection can also be the source of improperly appearing pixels.
How Do I Fix Smartphone Dead Pixels?
The first step to do for a smartphone is to verify if the dead/stuck pixel appears only on certain apps, or all the time. If the pixel changes are based on apps used, then the issue is with the app itself and not with your phone’s screen.
Restart Your Phone: Let your phone stay shut for a few hours to make sure that static electricity is drained before restarting it. If the restart does not work, move forward.Try Dead Pixel Fix Apps: Download and try various Dead pixel fixing apps found on App and Play stores to fix your dead pixels. Apply Pressure on the Screen: Find a flat and flexible object and gently push your screen in different patterns. If there is an issue with your pixel being disconnected, applying pressure can help it snap back in place.Perform a Factory Reset on Your Phone: This step should be the last resort, as this will roll back your settings and delete any information stored on your device. Make sure to back up your important data before resetting your phone.
Can Dead Pixels Spread?
It is impossible for dead pixels to spread as each pixel works independently from the other. If you have a patch of dead pixels that are close to each other, then it simply means that this particular part of your screen had some defective manufacturing or was physically damaged.
![]()
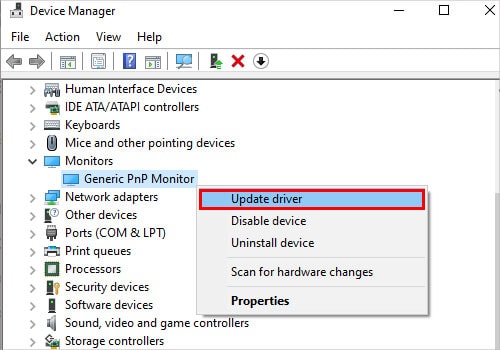
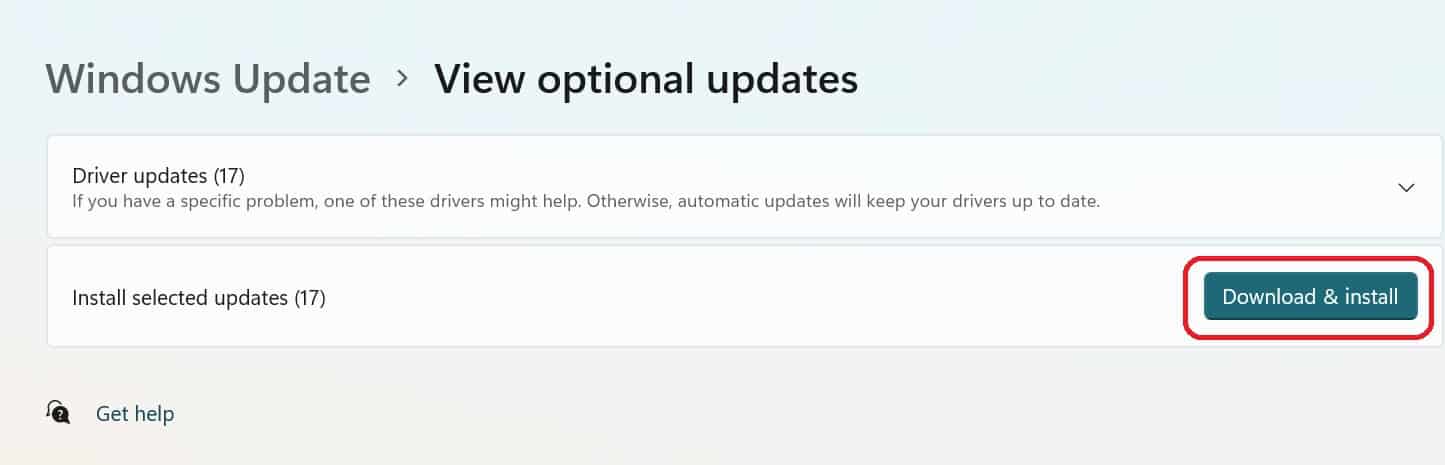


title: “How To Fix Dead Pixels” ShowToc: true date: “2022-11-07” author: “Sarah Randall”
If you have noticed a small spot on your monitor that is dark and won’t change color you are likely dealing with a dead pixel. Each pixel on your screen works separately from all others and changes its color from blue, red or green. Pixels are updated many times each second to bring you a seamless picture on the screen. For this reason, it is very noticeable when a pixel deviates from this trend. Don’t worry if you have one or a few deviant pixels, as this guide will show you how to fix them, and how to prevent them from occurring in the future.
How to Spot a Dead Pixel?
The easiest way to spot a dead pixel on your device is to put on any bright plain white screen background, and any pixels that appear dark are malfunctioning. Wipe your display as cleanly as possible to avoid mistaking a smudge for a dead pixel.
What Causes a Dead Pixel?
Dead pixels occur 99% due to some error in the display manufacturing process. If a component is defective or incorrectly constructed, it will malfunction or fail entirely. Much like buying a light bulb, you might discover that it’s defective only after letting it run for a few hours. Most top screen manufacturers check rigorously for such defects before shipping a product, but eventually, a few bad screens will slip past the quality check. The other major cause of dead pixels is physical damage. This can occur during shipping if the product was handled improperly, or due to user neglect. In very rare cases an electrical surge or unexpected shutdown can cause a pixel to malfunction.
Can Dead Pixels Be Fixed?
Dead pixels are not fixable in a vast amount of cases. There is a slim chance that you can restart a dead pixel and get it to work, but if the pixel is dead due to physical damage, no troubleshooting steps can help you besides getting a replacement. If your screen is still within warranty, dead pixels are mostly covered, depending on the manufacturer’s warranty.
How to Fix Dead Pixels
Update Your Monitors Drivers
Before attempting any other troubleshooting fixes, check to see if the issue is within the software part of a device. A corrupt or out-of-date driver might cause pixels to malfunction. To update your monitor’s drivers on Windows, follow these steps:
Open the Windows Start MenuType in “Device Manager” and click enterSelect the Monitors section, or the tab under which your current display is locatedRight click on the monitors name and click on “Update Drivers”Let the latest drivers install and restart your PC
Sometimes Monitor updates or firmware will be located under the optional updates tab. It can be found by going to: Windows Start Menu > Settings > Update & Security > View Optional Updates > Download & Install.
Update Your GPU/ Motherboard Drivers
Bad or out-of-date drivers for either the Motherboard or GPU can directly influence the way that images are displayed on your screen. Sometimes the issue of dead/stuck pixels is not within the display itself but rather with the hardware projecting the image on top of it.
Change Your HDMI/VGA Cable
This step is relatively simple, yet overlooked and can play a drastic result in fixing a dead pixel. If the HDMI or VGA connector cables are faulty, then the way they transmit data from the GPU to your screen can also be flawed. Swap your cables for a new pair, or change them to a different one to verify that the issue is not within the connector cables, but rather with your screen or monitor.
Reset Your Screen to Factory Settings
Almost every newer screen has a function that can be accessed through the proprietary monitor menu that allows users to reset all monitor settings to factory ones. This reset can fix many screen-related issues including stuck or dead pixels. Since every single monitor has a different way to reset its setting, as a general rule there is a button on the bottom of the screen or on its back that lets users access and navigate the screen settings menu. If you are unsure how to perform a factory reset, please check your display manufacturer’s online guides.
Leave the Monitor Off for 24 Hours
Sometimes static electricity built up on screens can cause individual pixels to misbehave or malfunction. When you leave a display plugged off for 24 hours it will negate all the built-up static electricity. Just unplug your screen and let it be itself for a whole day, then plug it back on and see if the issue persists.
Use Dead Pixel Repair Software
There are specially designed software tools that make your screen go through many color combinations. This can make the dead pixels work again.
Try Applying Pressure
Find any object that will not scratch your display and gently apply pressure across the dead pixel in a circular motion. Sometimes the dead pixel will snap back into place after physically tapping or pressing it. Never use any hard objects such as plastics or metals to wipe your screen as in doing so you can leave permanent scratch marks on your display.
Stop Overclocking on Your GPU
GPU overclocking can cause instability and in some instances, artifacts could appear. These artifacts might persist if the GPU is not restored to its default core and memory clock speeds. I’ve had the issue of stuck pixels in the past, it resolved after I reverted the overclocking. Don’t forget to restart your computer afterward.
Stuck Pixel or Dead Pixel
The main difference between a dead pixel and a stuck pixel is that the dead pixel is permanently off, while the stuck pixel is permanently stuck on either green, blue, red, or white color. Stuck pixels compared to dead pixels are almost always fixable. Stuck pixels rarely stay that same color forever and sometimes all it takes is some time for them to get back to their normal state.
Prevention of Dead Pixels
The only prevention of dead pixels is ensuring that you buy from reputable sources that are officially licensed to sell the top displays. Products that are higher end will most likely come with better quality control. Refrain from buying used displays unless absolutely needed, as oftentimes such displays have unknown amounts of mileage on them.Always properly power down your devices, never just remove the power by pulling the cable out.
Laptop Vs Desktop Dead Pixels
There is no difference in the troubleshooting steps for dead pixels on a laptop versus dead pixels on a desktop monitor. The only significant difference is that if it is in a laptop, the repair process is usually much more expensive.
How To Fix Dead Pixels on TV?
The first thing to do is to ascertain whether you have a stuck or a dead pixel. If the pixel is stuck in the same color, then the troubleshooting steps are:
Restart your screenReset your screen to factory settings
If possible also try out different connectors or ports on the backside of your TV screen. A bad cable connection can also be the source of improperly appearing pixels.
How Do I Fix Smartphone Dead Pixels?
The first step to do for a smartphone is to verify if the dead/stuck pixel appears only on certain apps, or all the time. If the pixel changes are based on apps used, then the issue is with the app itself and not with your phone’s screen.
Restart Your Phone: Let your phone stay shut for a few hours to make sure that static electricity is drained before restarting it. If the restart does not work, move forward.Try Dead Pixel Fix Apps: Download and try various Dead pixel fixing apps found on App and Play stores to fix your dead pixels. Apply Pressure on the Screen: Find a flat and flexible object and gently push your screen in different patterns. If there is an issue with your pixel being disconnected, applying pressure can help it snap back in place.Perform a Factory Reset on Your Phone: This step should be the last resort, as this will roll back your settings and delete any information stored on your device. Make sure to back up your important data before resetting your phone.
Can Dead Pixels Spread?
It is impossible for dead pixels to spread as each pixel works independently from the other. If you have a patch of dead pixels that are close to each other, then it simply means that this particular part of your screen had some defective manufacturing or was physically damaged.
![]()