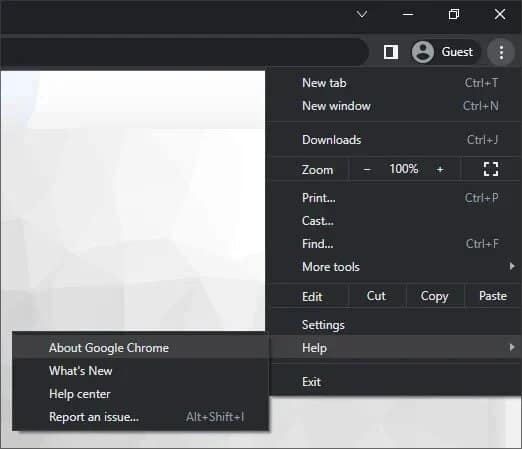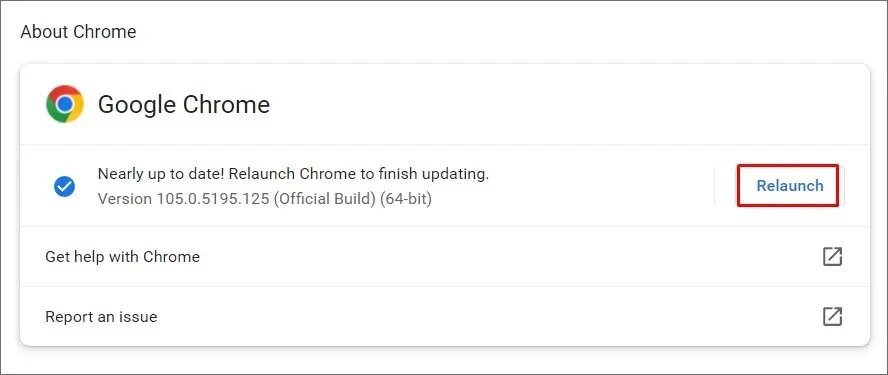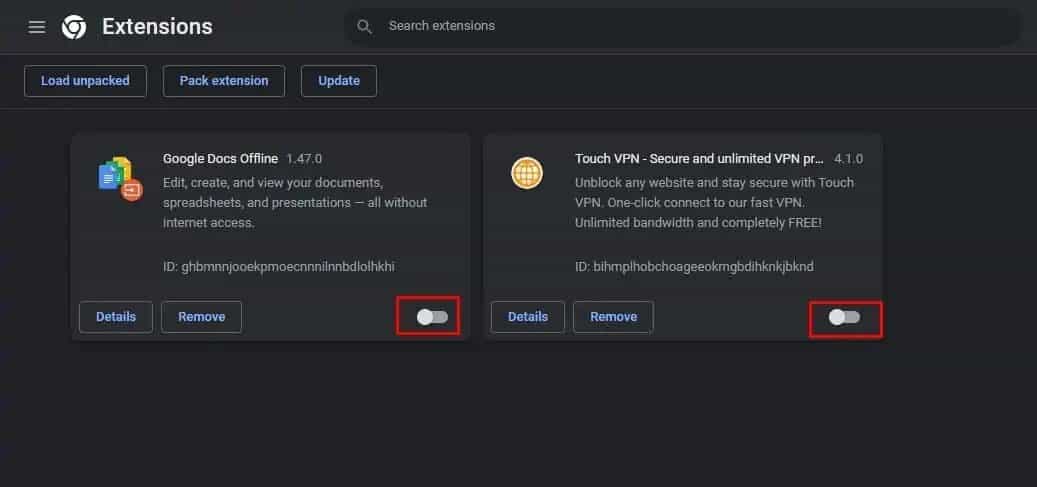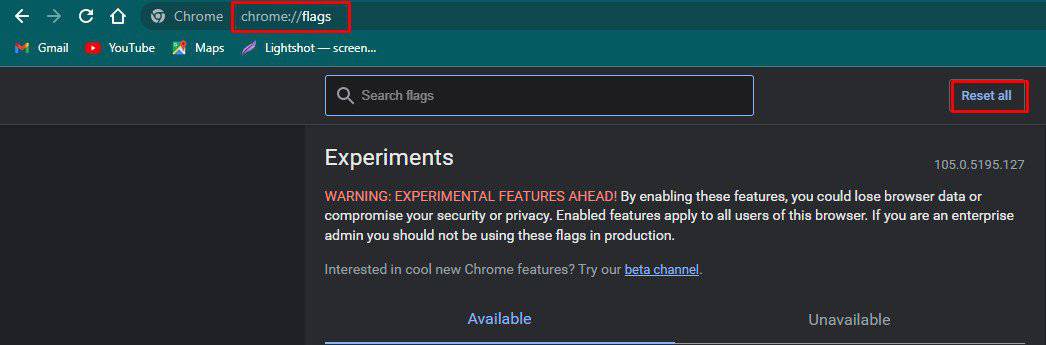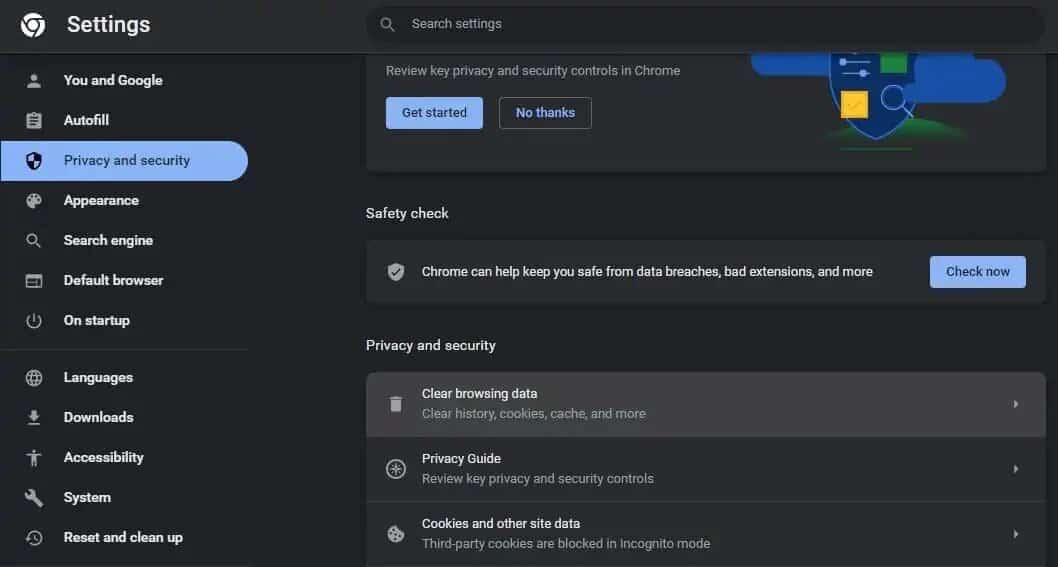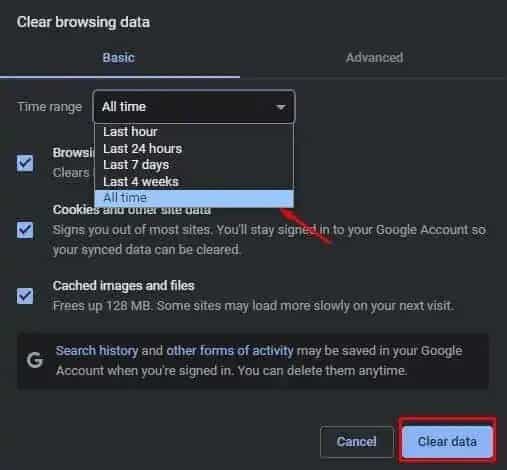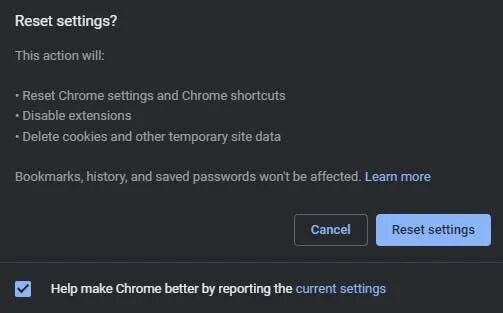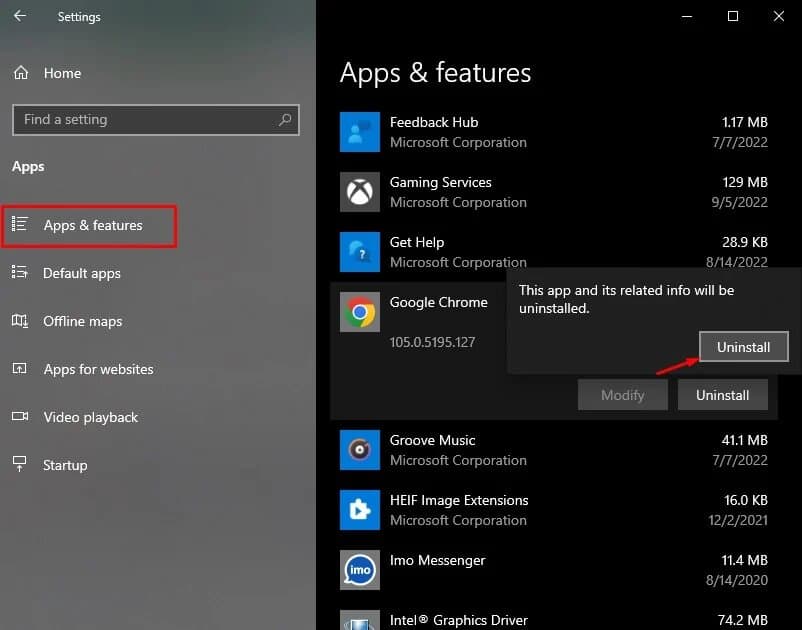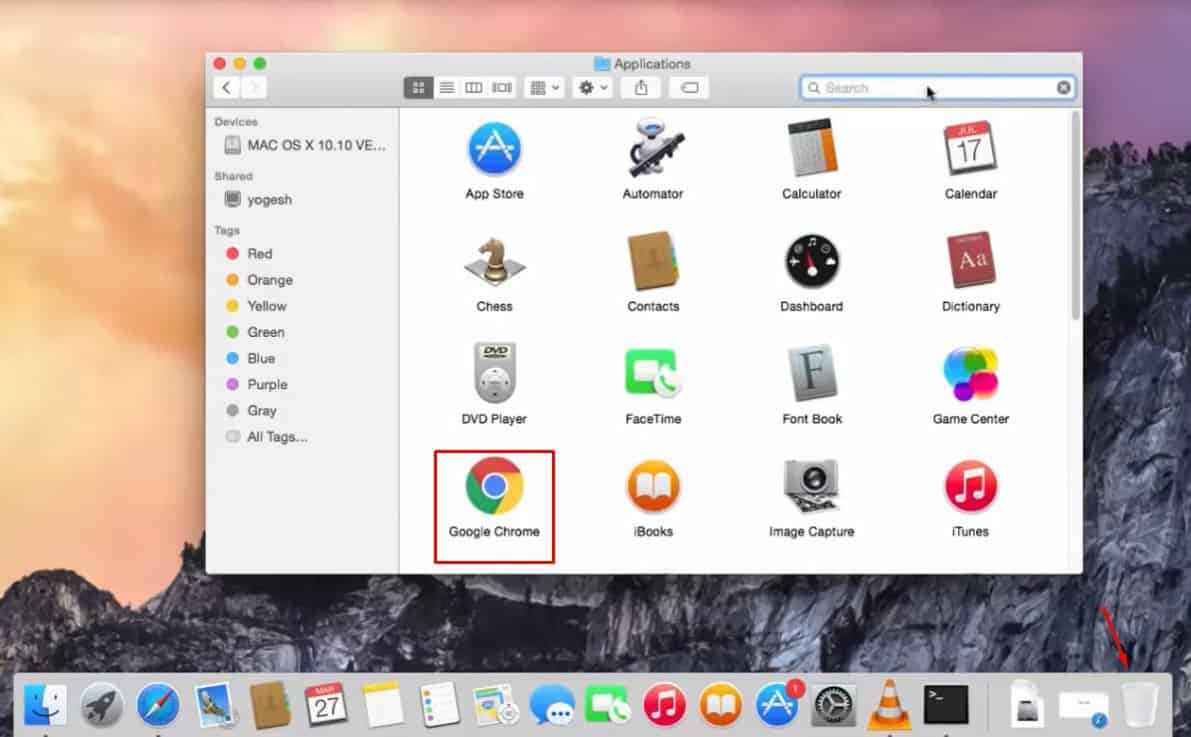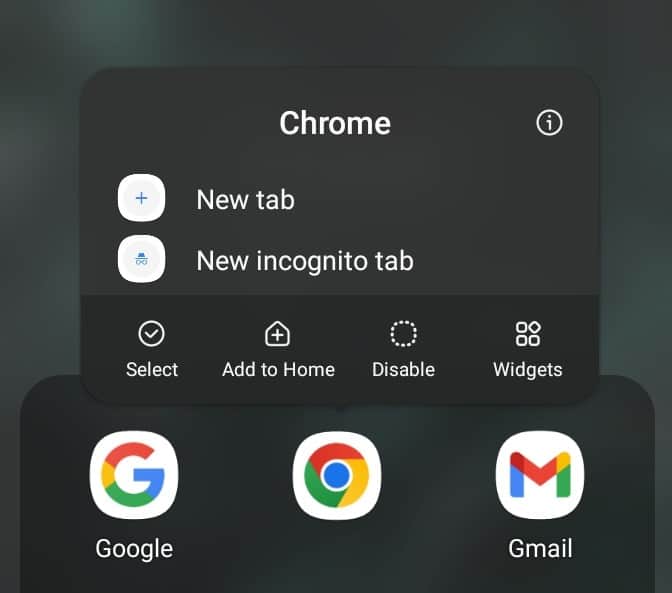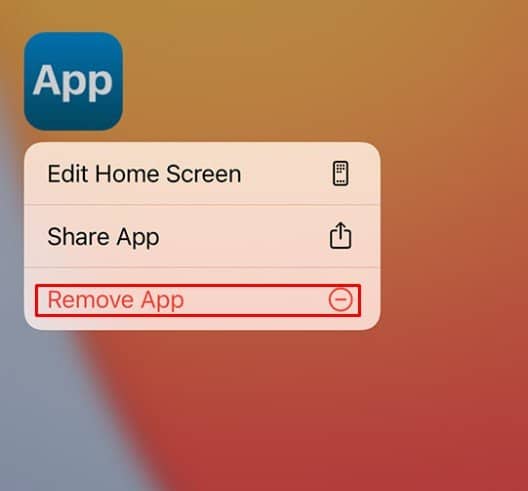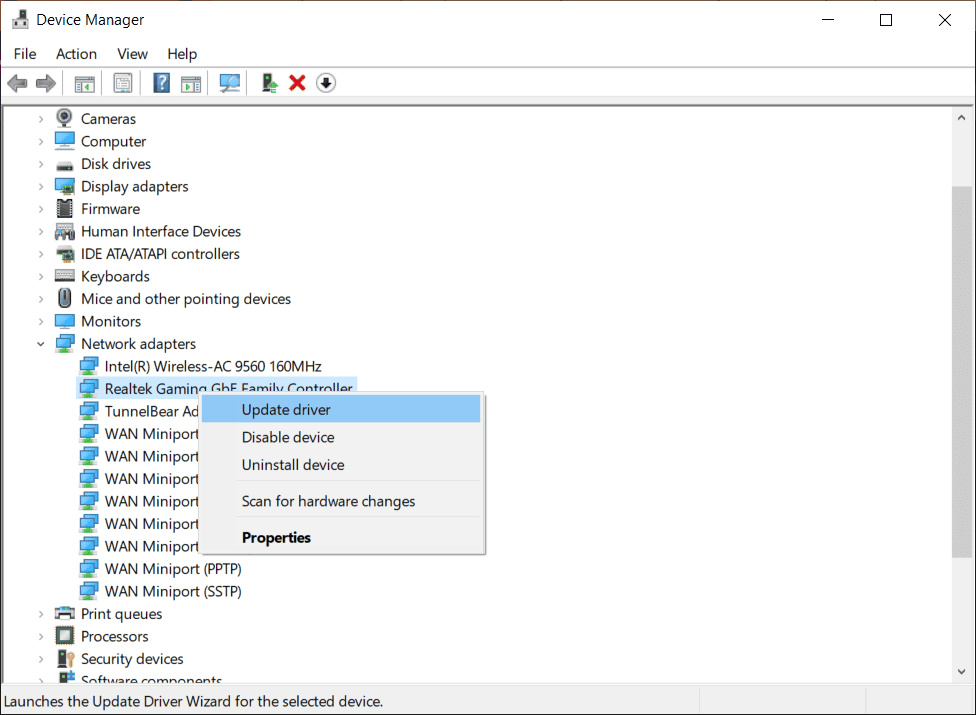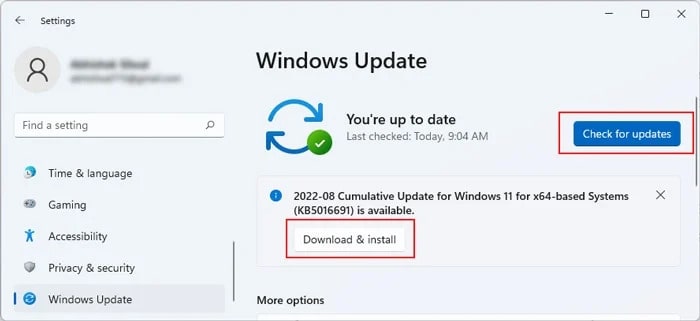Many users have frequently experienced the error at irregular intervals. If you face this issue once or twice, it may not be much of a problem, but if the error appears too many times, it can start affecting your browsing experience.
Why Does The STATUS_BREAKPOINT Error Occur?
How to Fix STATUS_BREAKPOINT Error in Google Chrome?
There are several ways you can fix this specific error, depending on the cause of the issue. So, go through the list to see which one works for you.
Outdated browserFaulty extensionsCorrupted application dataMisconfigured settingsFaulty Chrome flags
However, before you begin, make sure to check your network connection. A slow internet connection and network issues can also cause this error. If your internet connection works fine, let’s proceed with the fixes.
Update Chrome
Many users have faced this error due to bugs in some specific versions of Chrome. So, you can simply update Chrome to fix this issue. Most updates carry the latest security features and bug fixes, so it is always recommended to update software. Here’s how you can do it: The method to update Chrome is the same across all desktop versions. For the mobile versions, you can visit the default app store to check and install it from there.
Disable Extensions
Extensions are one of the most popular features in desktop browsers. However, they can also cause this particular error in your browser if they are interfering with your browser’s process or if they are problematic themselves. Furthermore, this error can also appear if multiple extensions with overlapping functions are interfering with each other, hindering the browser from loading a webpage. So, here’s how you can disable them.
Reset Chrome Flags
You can enable new features using Chrome flags. However, these new features are experimental, so they may cause various errors in your browser. In case you have some of them enabled, your browser can run into errors like STATUS_BREAKPOINT, and you will need to reset the flags to fix the issue. This process is the same for the desktop and mobile versions of Chrome.
Clear Browsing Data
Your Chrome’s browsing data include various browsing histories, cache, cookies, and temporary files. However, sometimes your browser cache gets corrupted, or accumulated cookies may not get refreshed. Such issues can cause various errors in Chrome. You can clear your browsing data to fix this issue. Here’s how you can do it in mobile and desktop Chrome:
Reset Chrome Settings
Another method you can solve this error is by resetting your Chrome settings to its default configuration. If misconfigured browser settings were causing this error, resetting them would fix it. Here’s how you can do it on desktop and mobile: On Desktop On Android Android has a different way of resetting Chrome settings than the desktop. However, it will also delete all data from Chrome, so you may want to consider it before trying it on your android device. On the other hand, iOS devices have no option to reset your browser settings.
Reinstall Google Chrome
If the above methods don’t work, you can reinstall Chrome to see if it fixes the issue. This will delete all the errors in your application data, settings, and extensions, along with the Chrome application itself. Here’s how you can reinstall Chrome in different operating systems: On Windows On Mac On Android On iOS If you reinstall the latest version of Chrome and this issue persists, you can try downloading a previous version. If this fix solves your issue, it was likely a bug in that specific version.
Update Network Driver and Windows OS
For Windows users, you can update your network driver in case network issues were causing this error. Here’s how you can update driver: You can also update your driver from Windows updates if they are available. Furthermore, Windows updates also carry bug fixes and security patches for your whole Windows OS. Here’s how you can do it: