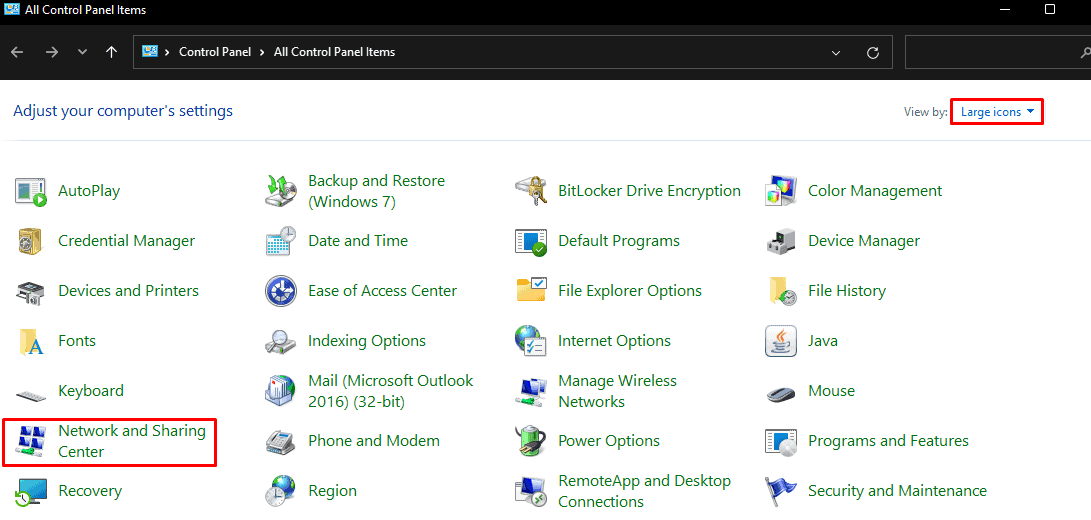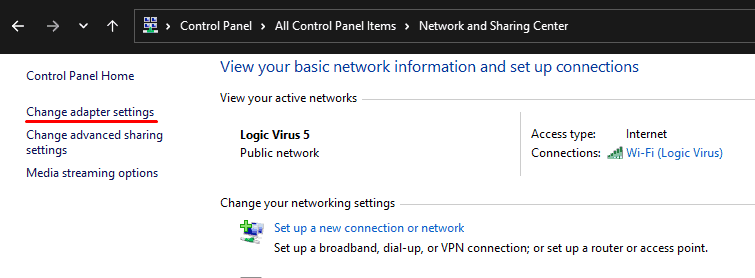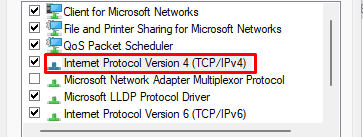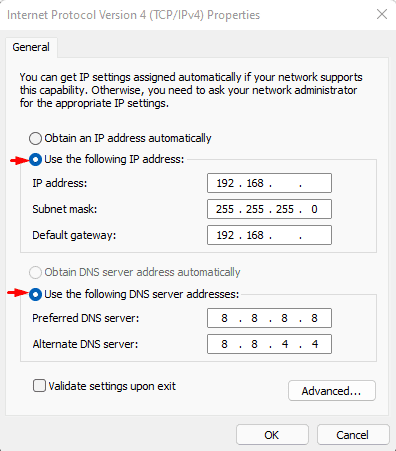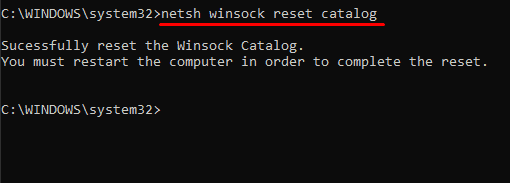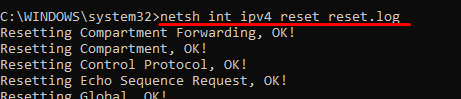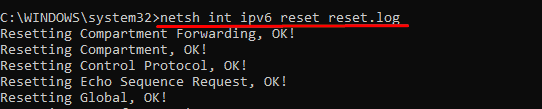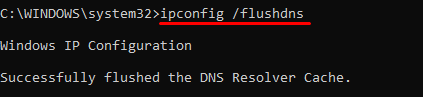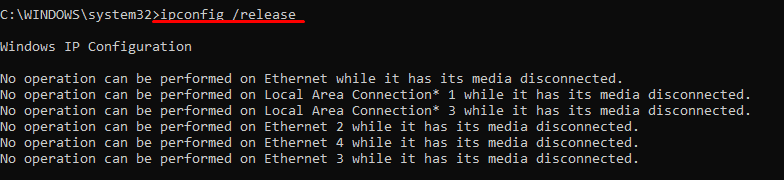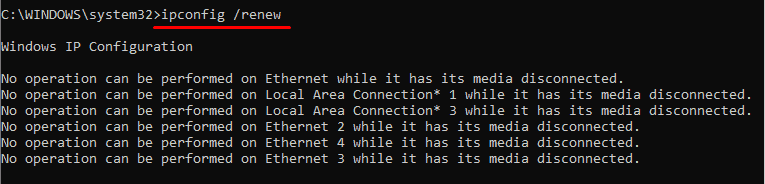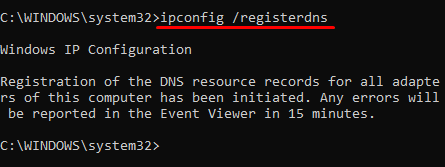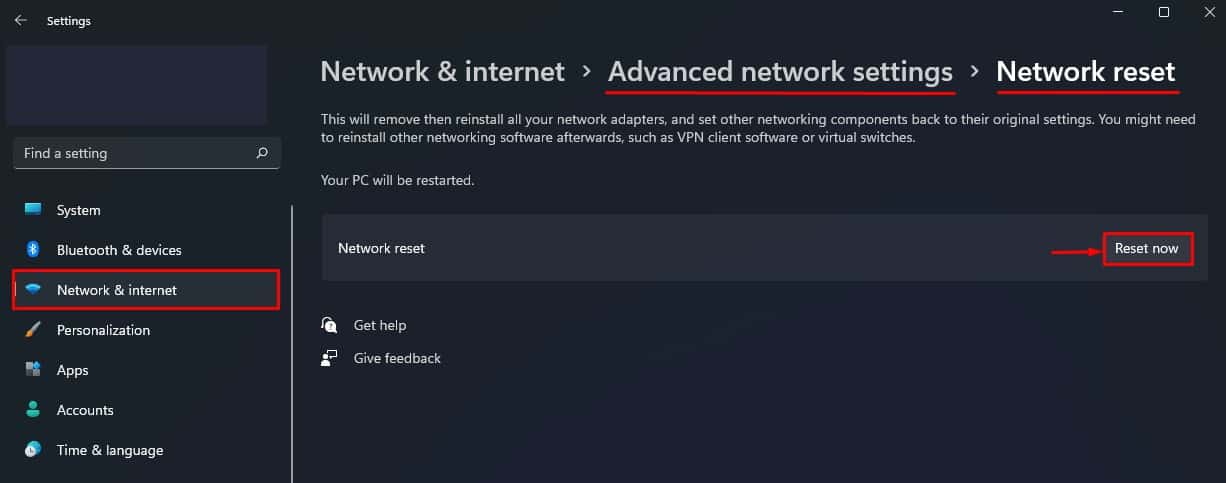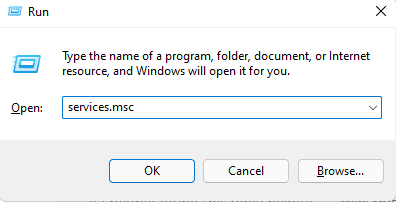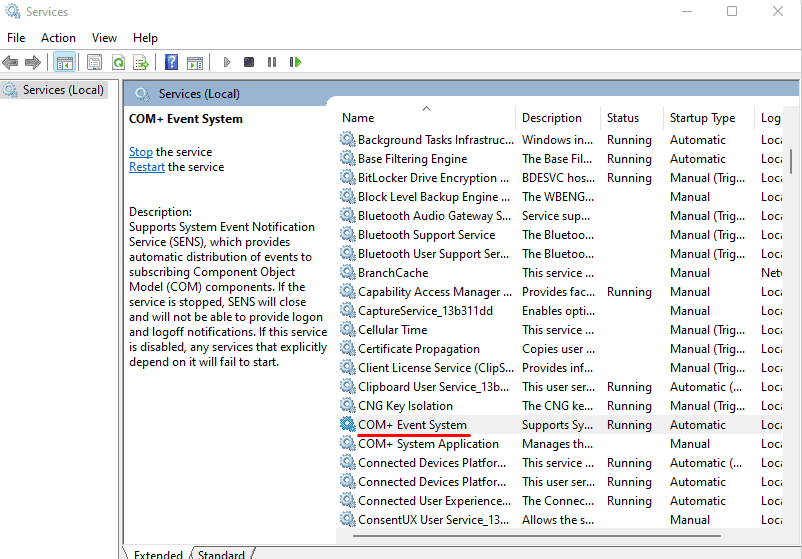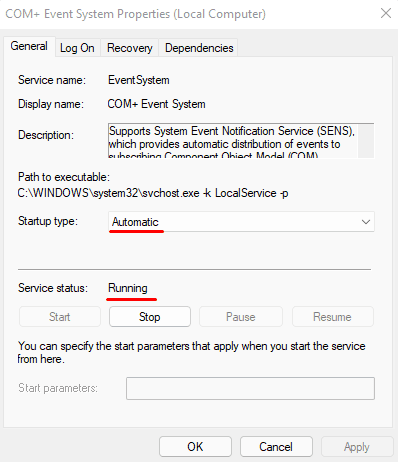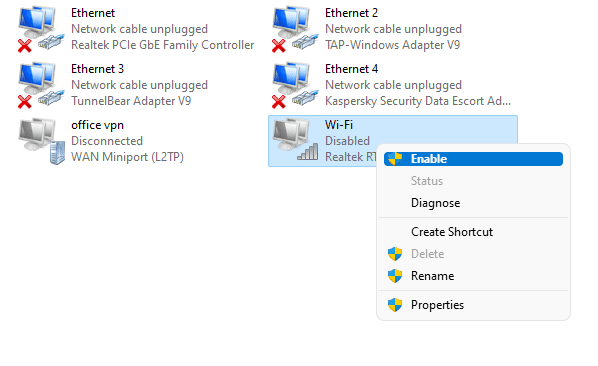Unidentified Network
An unidentified network usually indicates that the computer’s IP address for connecting to the router is wrong or invalid. We can solve this problem by manually entering a valid IP address. In this article, we have listed a other causes and their fixes for an unidentified network and no internet issue.
What Causes Unidentified Network and No Internet on Windows?
How to Fix an Unidentified Network and No Internet Issue?
Now that we know what can cause an unidentified network, let’s see what we can do to fix these issues.
Provider Manual IP Address
Error messages like “….. does not have a valid IP Configuration” usually means that the IP Address assigned by the network adapter is not valid. To fix this error, we need to provide the IP address manually. The network adapter automatically gives your computer a unique IP (Internet Protocol) Address to transfer data to and from the router. However, the network adapter is known to make errors while assigning a device with IP Address due to some unknown reasons. If this is the case, you might need to assign the IP Address manually to access the internet. To set the IP Address manually, we first need to run the IPCONFIG command to know our router’s IP address. The IPCONFIG command displays all network adapter settings and addresses. To run IPCONFIG, run the command as administrator. Type “ipconfig” without the quotation mark and press Enter. The command will display all network configurations, Now, check for Default Gateway; this address will be 192.168.x.y. (x and y represent any number from 1 to 253). Depending on the router, the value of x and y will vary. Note this value, as we need the Default Gateway address to set the IP Address Manually. After getting the Default Gateway address, follow these steps to set the IP Address Manually. IPv4 address will be 192.168.a.b (a is the value of x from Default Gateway, and b will be any value from 1 to 253 except the value of y from Default Gateway) Subnet Mask is 255.255.255.0 Default Gateway is the value we noted from ipconfig, i.e., 192.168.x.y. The Preferred DNS Server will be 8.8.8.8. The Alternate DNS Server will be 8.8.4.4. Addresses of Subnet Mask, Preferred DNS, and Alternate DNS will always be the above values. Click on OK once you enter all the addresses. Now, check if the computer can access the internet.
Reset TCP/IP stack and Clear DNS
If the above solution does not solve the “Unidentified network and no internet” issue, we can reset the network adapter settings. This will clear any previously saved addresses or settings that may be causing the network problem. We can reset the stack and clear DNS using command or Windows Settings.
Using Command Prompt,
These Commands work for both Wi-Fi and LAN adapters. So, the command will display some errors now and then. However, this is not a cause for concern. Open the Comman Prompt as Administrator. Type the Following commands. Press Enter after each command.
netsh winsock reset catalog => resets the component that handles the network requests netsh int ipv4 reset reset.log => resets IPv4 stacknetsh int ipv6 reset reset.log => resets IPv6 stackipconfig /flushdns => clears DNS informationipconfig /release => clears current networking configurationipconfig /renew => reconfigures network settingipcnfig /registerdns => reregisters the DNS information
Using Windows Settings
Follow these steps to reset your network using Windows Settings. Press the Windows + I key and go to Settings > Network & internet > Advanced Network settings. Then, click on Network reset and Reset now.
Start Network Services
Multiple network services need to be running in the background to access the internet. Due to some memory issues, these may stop working. Therefore, we need to ensure all the required Network Services are up and running. Follow these steps to check if these services are functioning. Now make sure that all the following processes are up and running.
DHCP ClientDNS ClientNetwork ConnectionsNetwork Location AwarenessRemote Procedure Call (RPC)ServerTCP/IP NetBIOS helperWired Autoconfig (manual only)WLAN AutoConfigWorkstation
Disable Antivirus and Windows Defender
Antivirus can access an application’s network settings. If it sees any threats from any program, the antivirus may block its access to the internet. To check if the antivirus is causing connectivity issues, disable them and check your internet connection. The same goes for the Windows Defender as well. Although the Defender cannot block internet access, you can check by disabling this feature. However, it is not ideal to disable the Windows Defender as your computer will be at risk from internet threats.
Run the Troubleshooter
Windows Troubleshooter is also a great feature to determine which component is causing the issue. Please follow these steps to run the network adapter and internet troubleshooter. Press the Windows + X key and go to Settings > System > Troubleshoot > Other troubleshooters. Here, run the Internet Connection and Network Adapter troubleshooter. Once the troubleshooter runs, the Windows may ask you a series of questions about what type of problem you face. After answering the questions, it will reset network adapter properties and performs other troubleshooting methods to solve the issue. When all processes are complete, the troubleshooter will give you a list of problems and report if the problem is fixed. However, the troubleshooter cannot always pinpoint the problem. In this case, you can try other fixes that are listed below.
Disable and Enable Network Adapter
The network adapter is responsible for routing the connection between your computer and the router. Disabling and Enabling the network adapter may solve any issues with it. Follow these steps to enable/disable the network adapter.
Update Windows and Drivers
A driver helps a specific device communicate with the OS. If these drivers are outdated, the OS may not be able to use the devices that are connected to the computer. Similarly, if any network adapter drivers are outdated, it may give an error message Unidentified Network. Press the Windows + X key and click on Device Manager to update a driver. The Device Manager dialog box will open. Here, expand Network Adapter and right-click and update all the drivers inside it. Restart your computer you update all the drivers. Alternately, we can also use Windows Update to update all our drivers at once. To update Windows, follow these steps. Press the Windows + I key and click on Windows Update (Security & Update > Windows Update for Windows 10). Now, click on Check for updates or Install Now if you have any pending updates waiting to be installed. Once all the updates are downloaded and installed, you can restart your computer.
Restart the Router
It’s common for a router to give a choppy performance sometimes. In such cases, you can try restarting the router. Usually, if the router is overheating, it does not perform correctly. So, it’s best to let it cool down and turn it back on after a while. If restarting does not work, try resetting the router. To reset the router, you need to press the reset button located on the router’s backside. You can access it with a small pin. Hold the reset switch using the pin for 15 to 20 seconds. However, it is not ideal to reset the router as you may have to configure them from the router settings, which can be a hassle.
Use an Ethernet Cable
If you get an error message saying ‘Unidentified Network’ while using Wi-Fi, try using the ethernet cable to check if it solves the issue. If you can access the internet through the ethernet cable, there may be some problem with the routing between the router and your computer’s network adapter. If you still cannot access the internet using an ethernet cable, the ISP (Internet Service Provider) may be the issue. You can try contacting your ISP customer service to check for any problems with your internet.