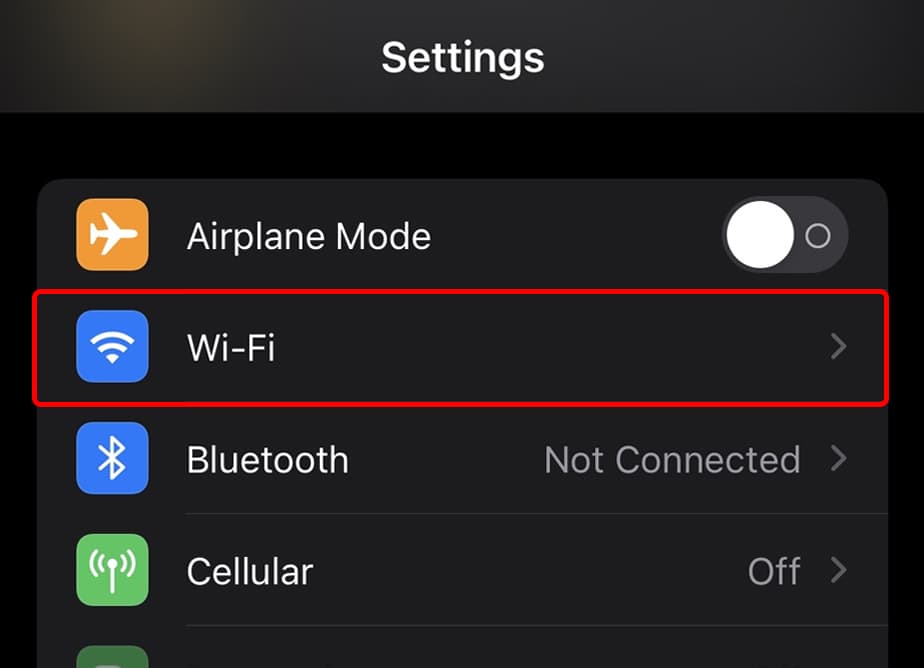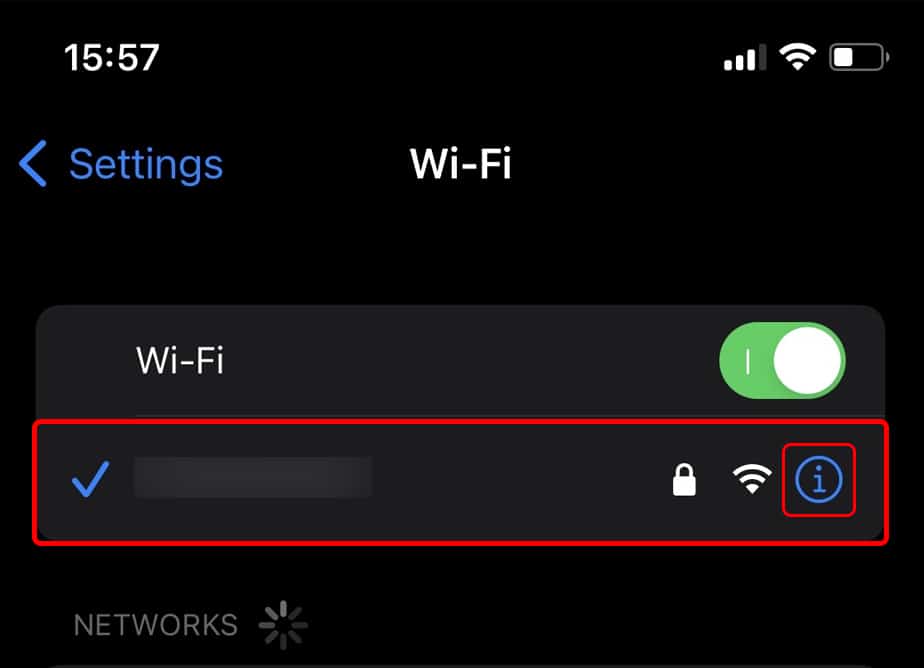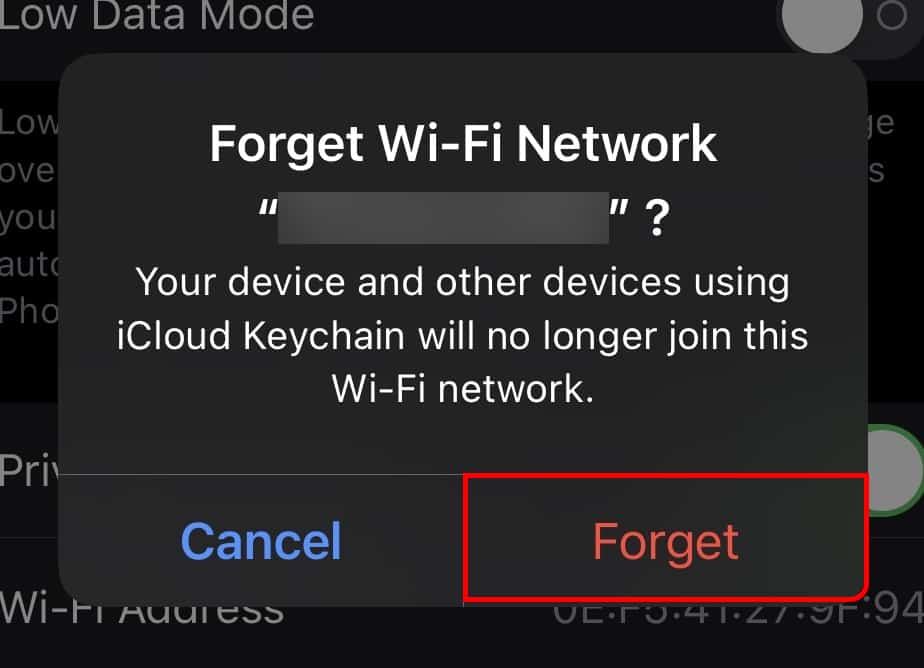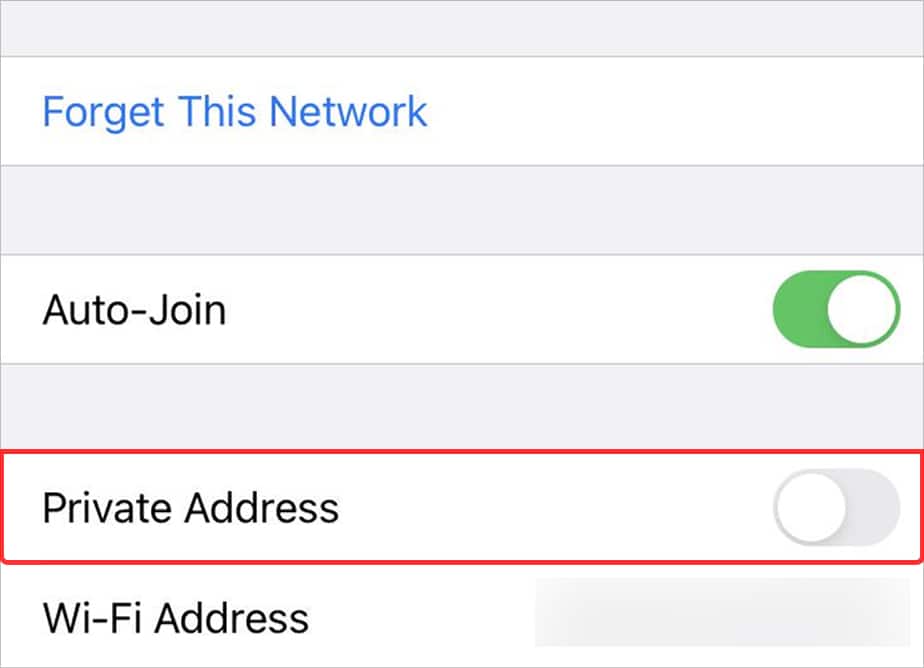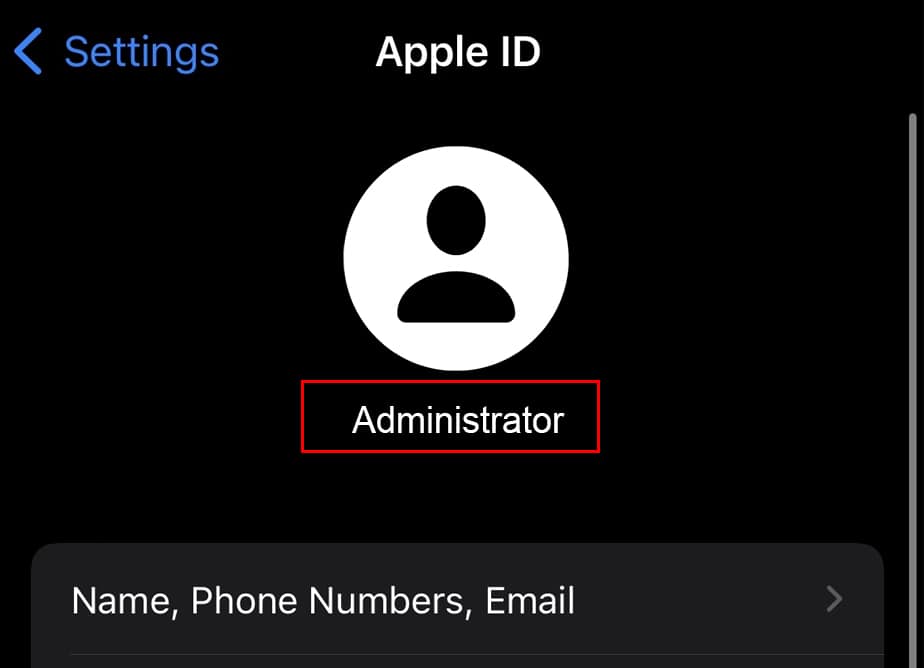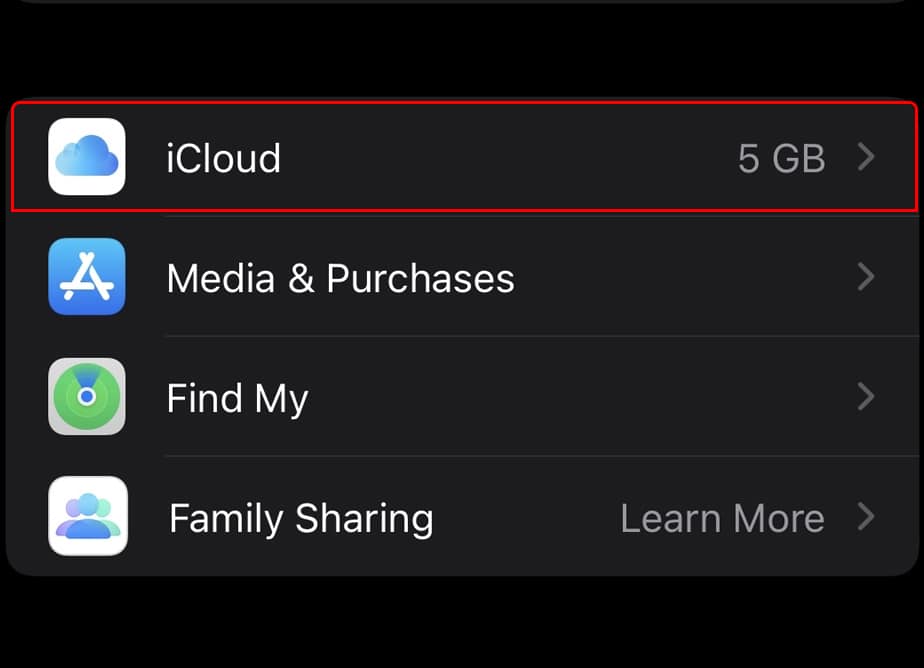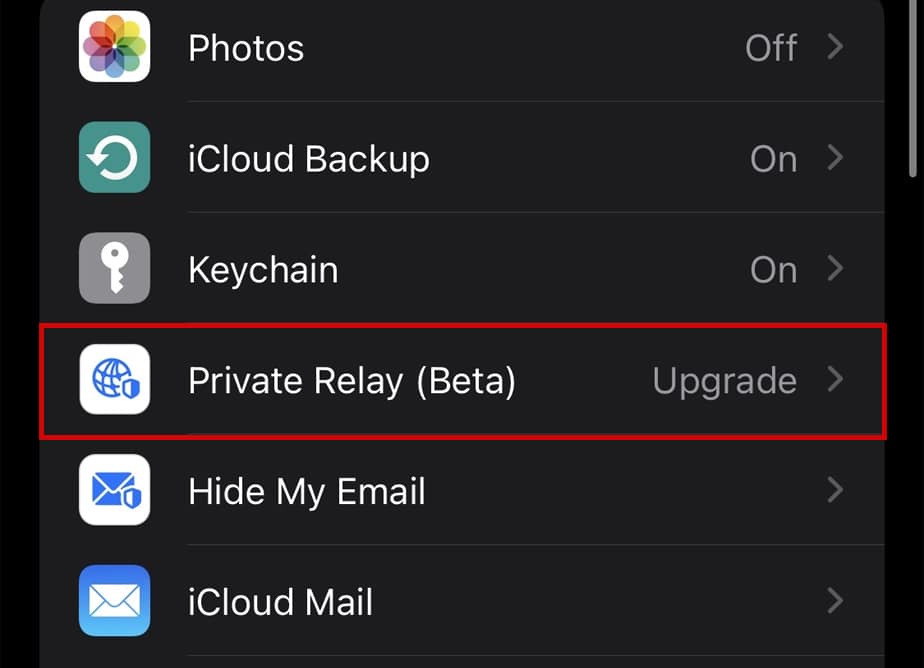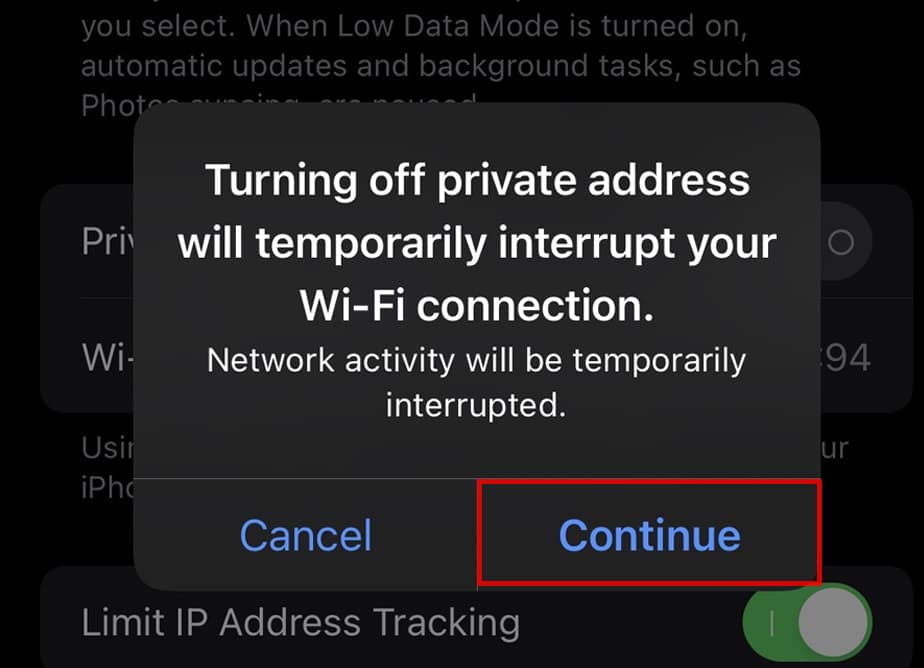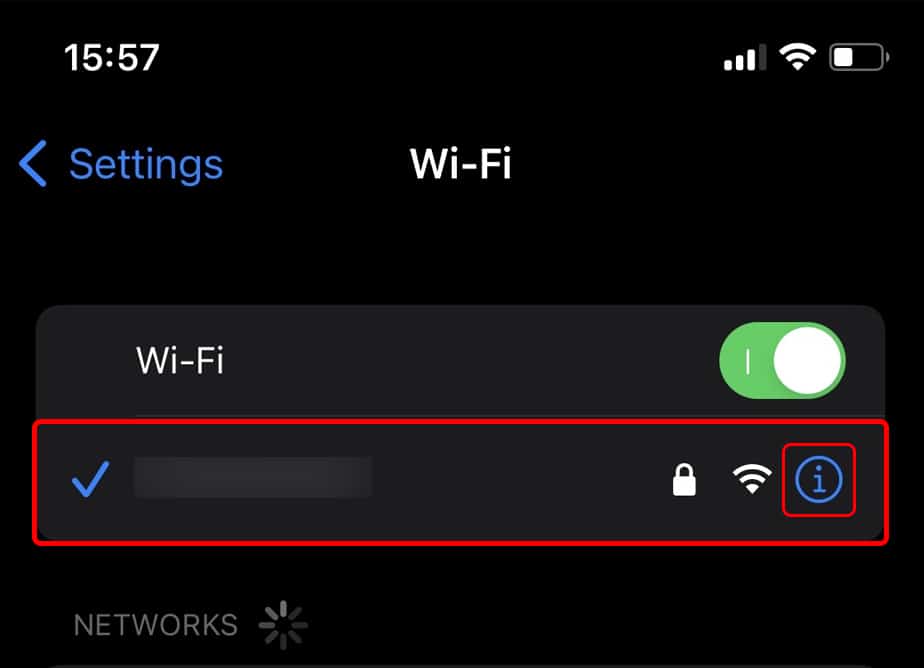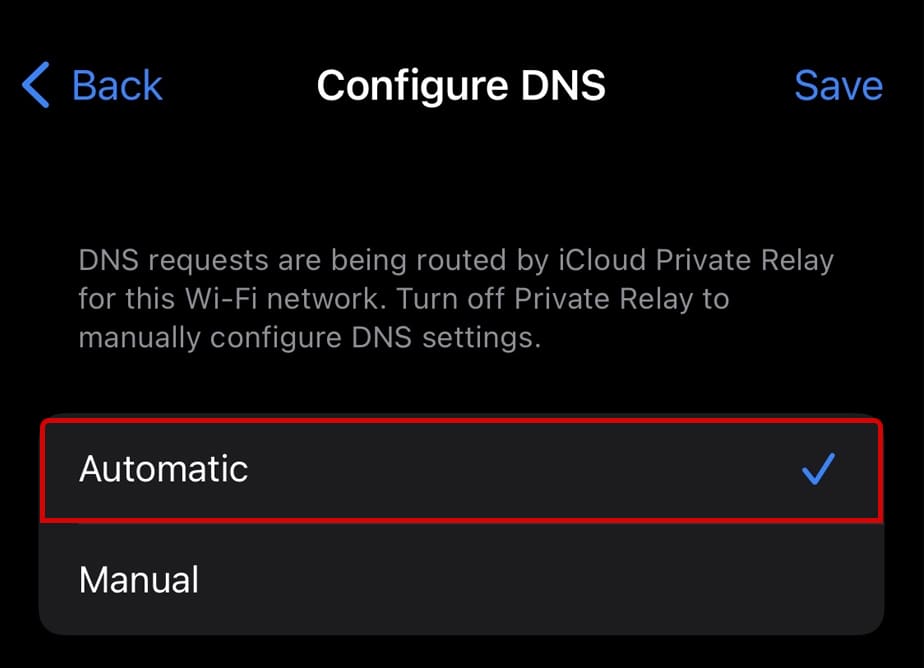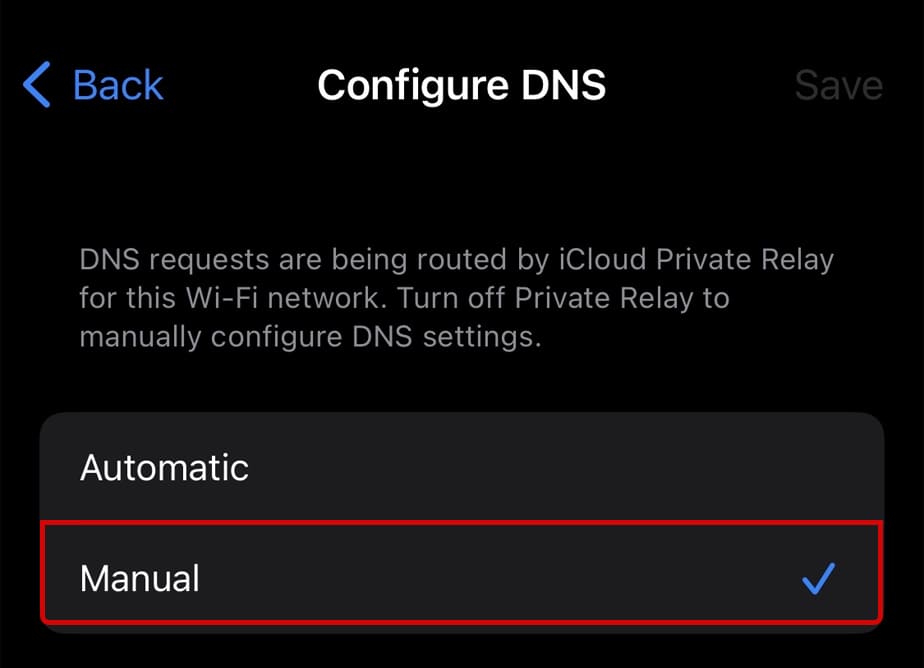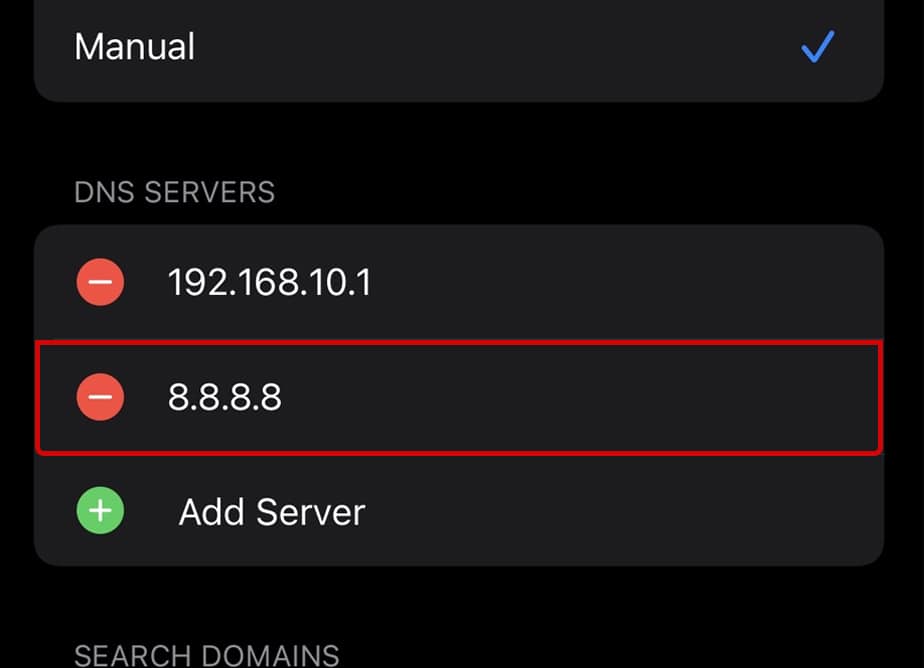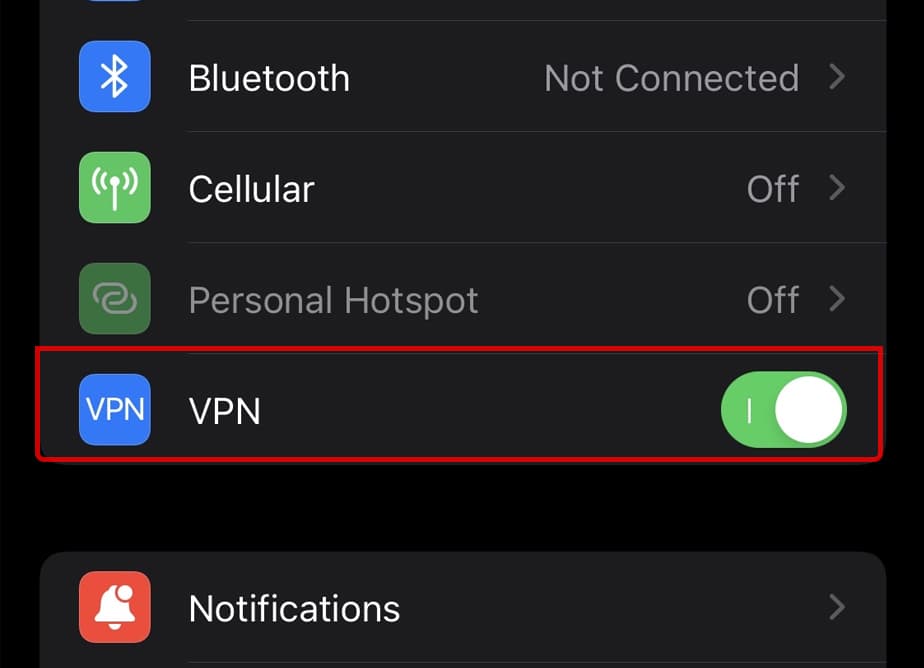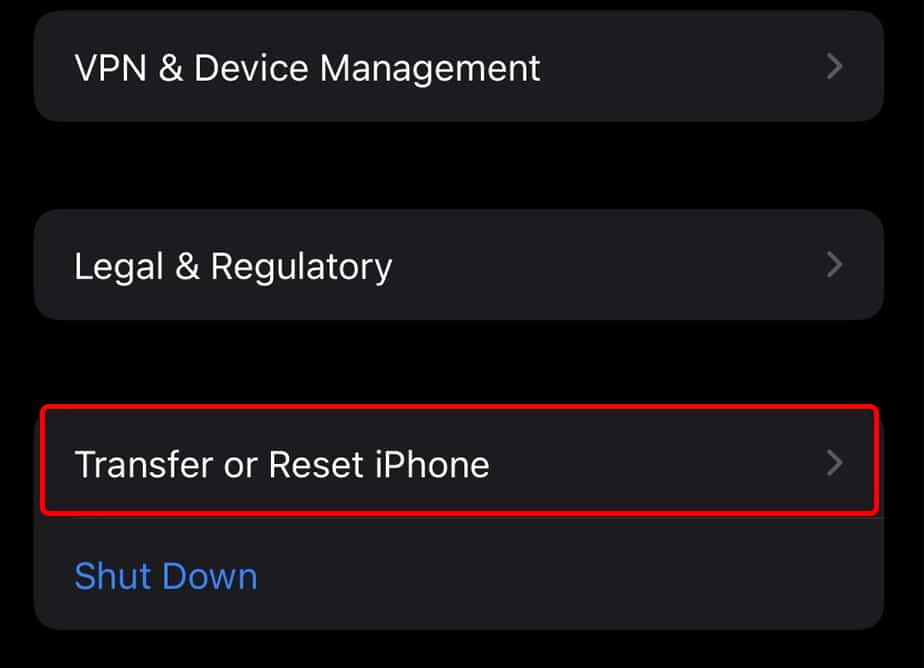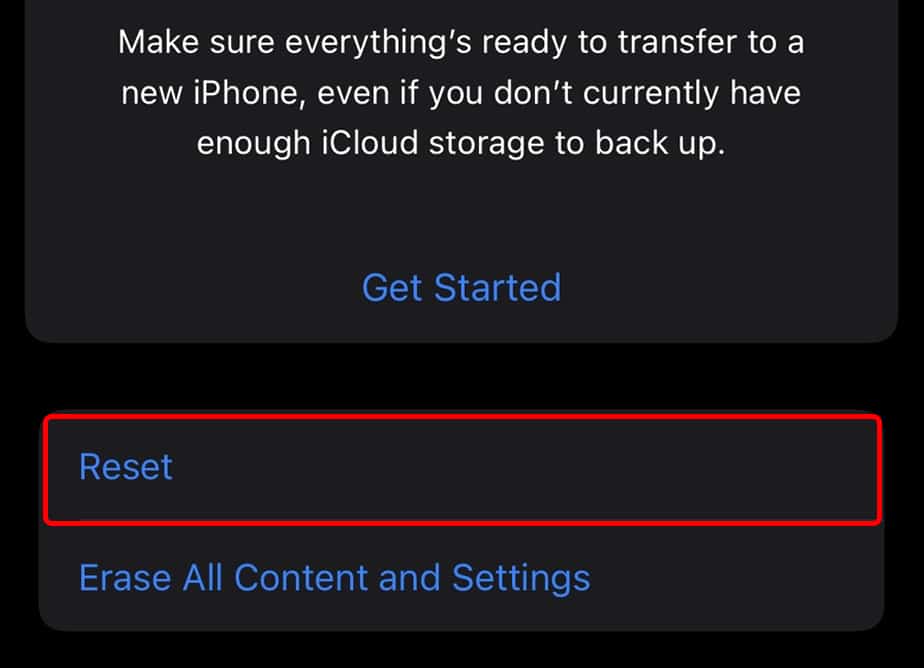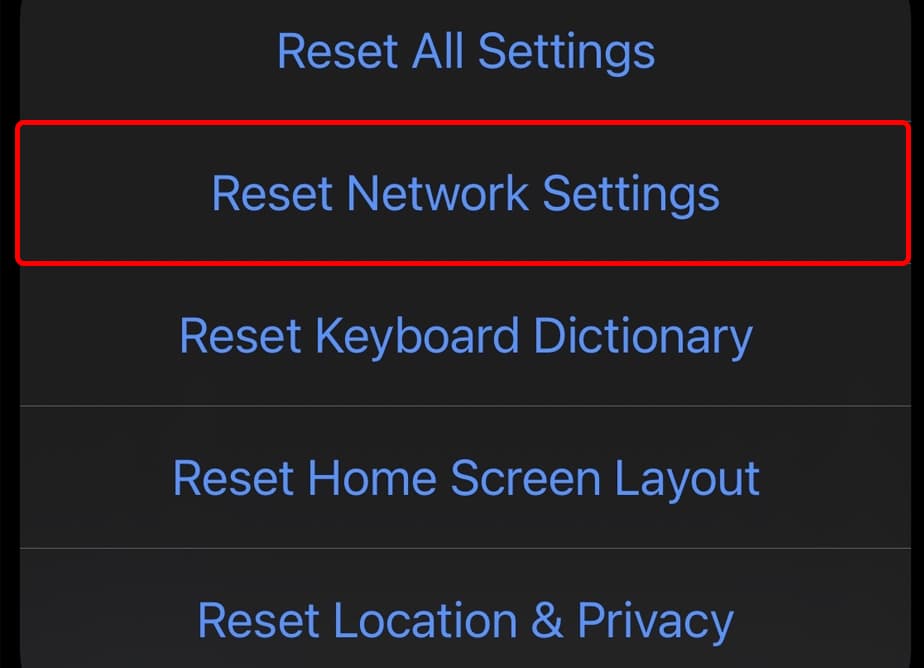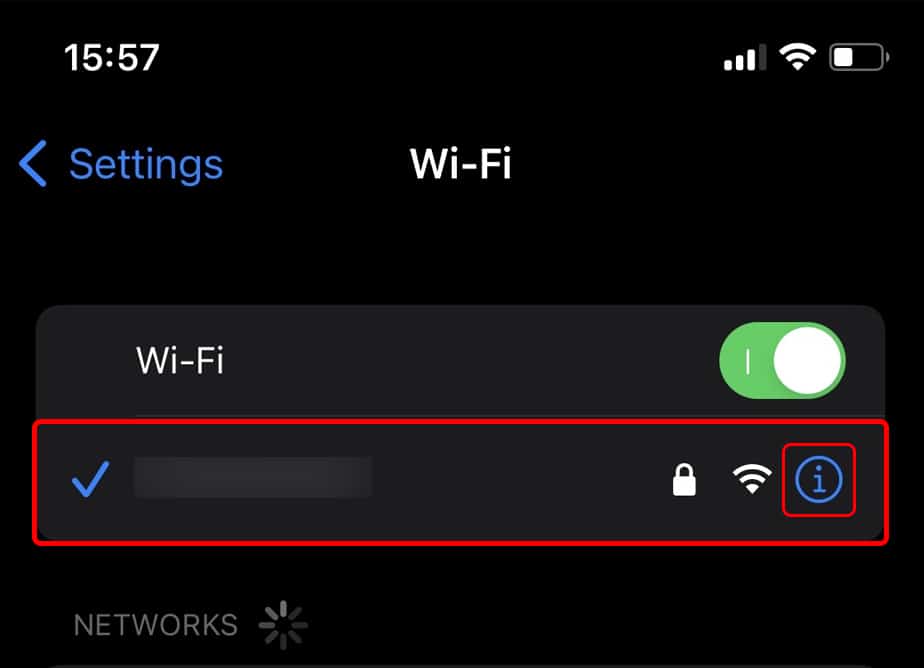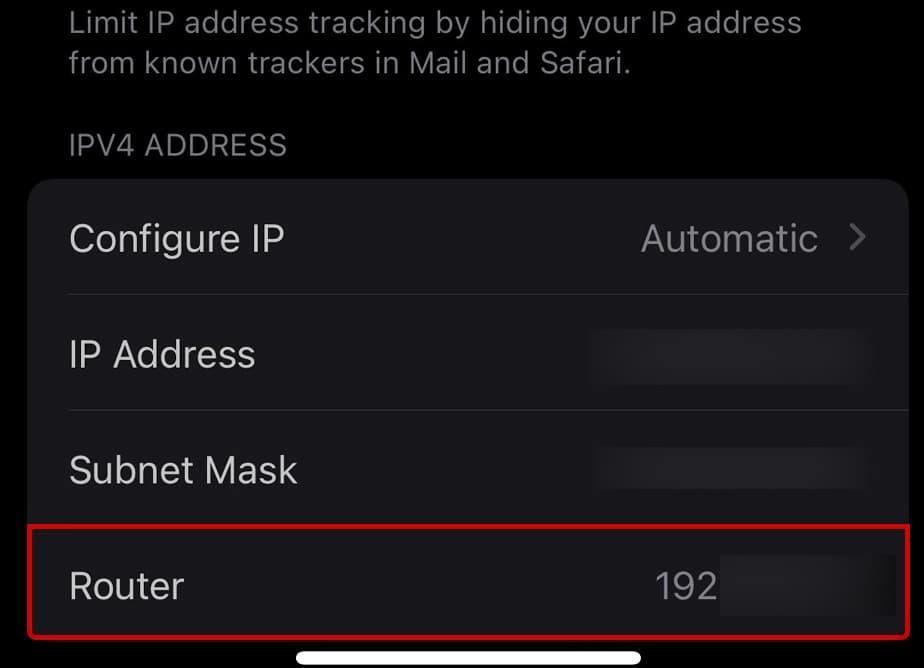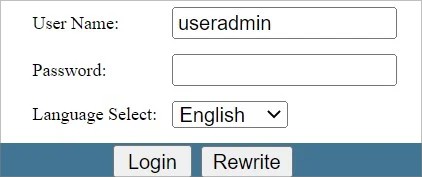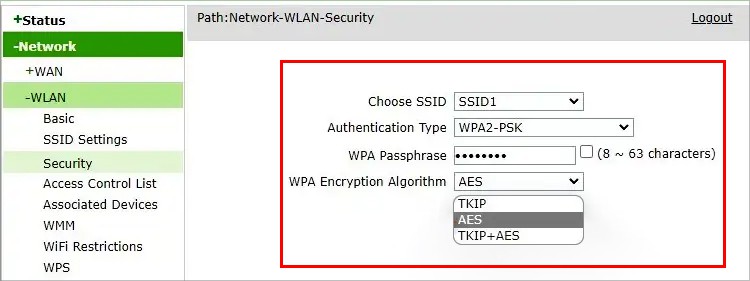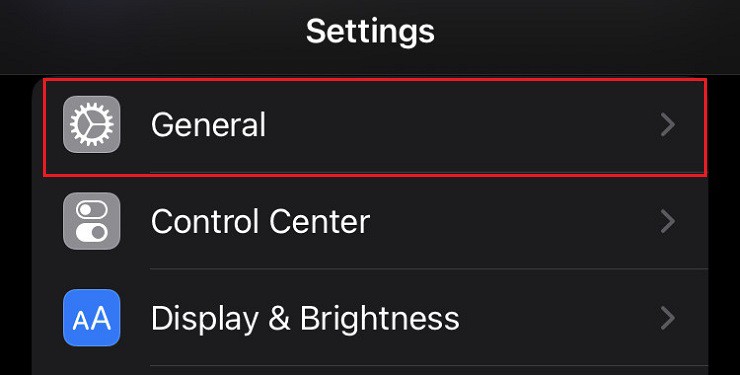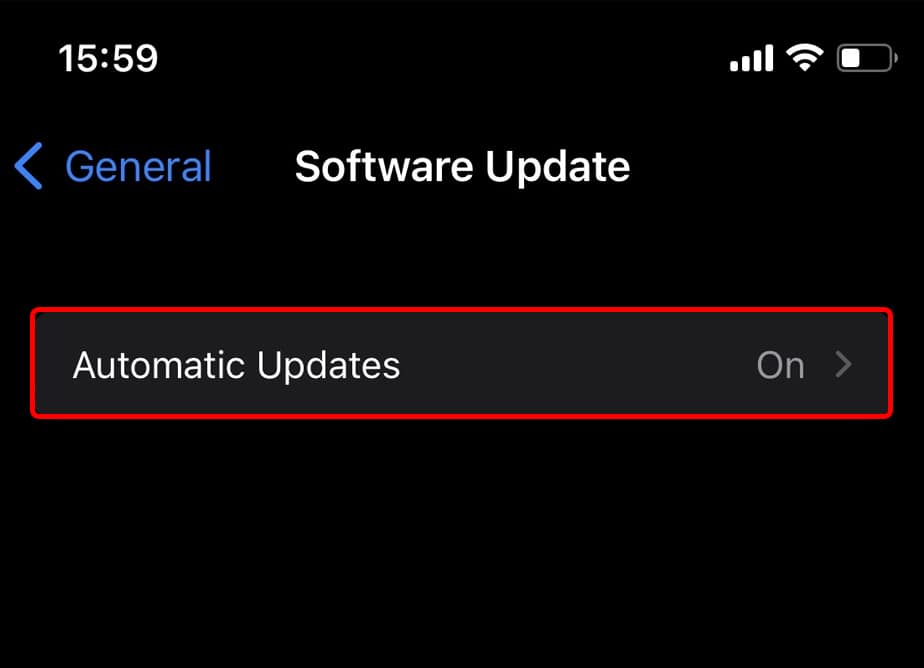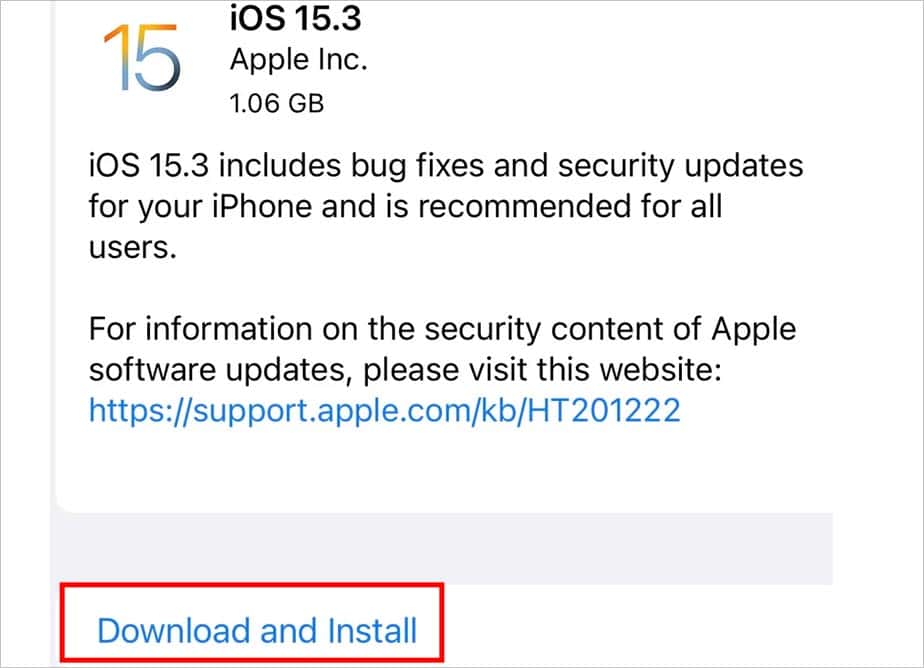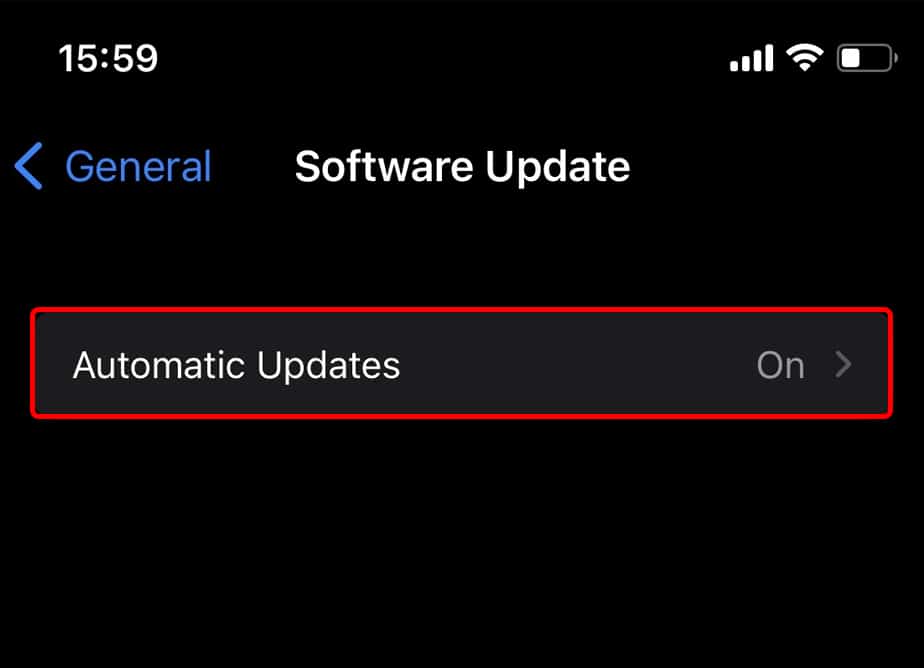If this warning is appearing recently in an already connected network it may be because of recent software changes your iOS device may have had. If the warning is appearing in a new network, it may be because of the weak security of the router.
How to Fix “This Network is Blocking Encrypted DNS Traffic”?
A simple fix for this problem would be to first restart the router. Turn off the router, turn it back on and reconnect your device. Also, restart your iOS device. Restarting your device gives a fresh start to the process and the application running on your device.
Unsecure security standardsSoftware update issuesChanging routers
If the problem still persists, you can use the following fixes to solve the this issue.
Forget Network and Reconnect
The easiest solution would be to forget the network from your device and reconnect to it. Forgetting and reconnecting your device resets the network credentials like IP and passwords. To reset the password and reconnect to your device, follow these steps: After forgetting the network, you will be prompted for password if you try to reconnect. To connect to the network,
Disable Private Address
Enabling the private address makes your device more secure by limiting the tracking functionality when connecting to different Wi-Fi networks. This makes you less traceable across the network by websites and services. This is a privacy feature added by Apple that attempts to restrict network based services on gathering the personal data of the user. The Private Address feature was added with the launch of iOS 14 and is enabled by default in your device. To disable this:
Disable iCloud Private Relay
Your IP address and DNS records are set to visible by default. This information can be seen by your ISP and the websites you visit. Some ISPs do not allow the user to block DNS data that causes this issue to appear. With the introduction of iOS 15, every iOS device has the Private Relay function. It works by encrypting the DNS addresses you visit and making it visible only with the parties concerned. Follow these steps to disable iCloud Private Relay: Restart your device and check if the network features works normally
Configure DNS and VPN Settings
If the problem is still persisting, you can try and reconfigure the DNS settings. To change the DNS settings of your iOS device: If you have a VPN (Virtual Private Network) app installed, it may be causing this warning message to pop-up in your device. VPNs work by rerouting your network traffic multiple times across servers for a more secure connection. To change the VPN settings of your device, firstly Additionally, if your VPN has an app associated with it, open the app and disable it from there as well. If the problem is still persistent, you can try and delete the VPN app from your device and restart your iOS device to check if the issue is solved. Make sure that you save your user profile or VPN settings if you require it later before proceeding to delete the app.
Reset Network Settings
You can additionally reset the network settings from your iOS device as well. Go to:
Configure Router Security Settings
Sometimes this warning pops up if the security of your network is not according to the standards set by Apple. If you have an outdated or old security protocol in your network, iOS generates this message to warn users of weak security. To change the router settings of your device, firstly check the IP address of your device. Now, to manage the security settings of your network device, follow these steps: If you cannot access the router homepage, you may need to change the security settings from the associated router’s app. Some ISPs do not allow their users the access to the router settings page. In such cases, contact your ISP and request for necessary support.
Update Software
If none of the methods work, you can try and update the software of your device. The warning may appear because of a software bug or error. The new updates may solve the issue regarding “This Network is Blocking Encrypted DNS Traffic”. Here’re the steps to update the software on your iOS device: After a successful update, check if the network features are working as intended in your device. If trying all the abovementioned fixes did not solve your issue, you can try to contact your network administrator or ISP for assistance.