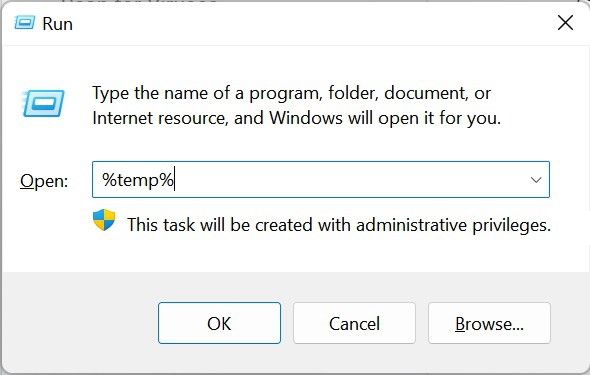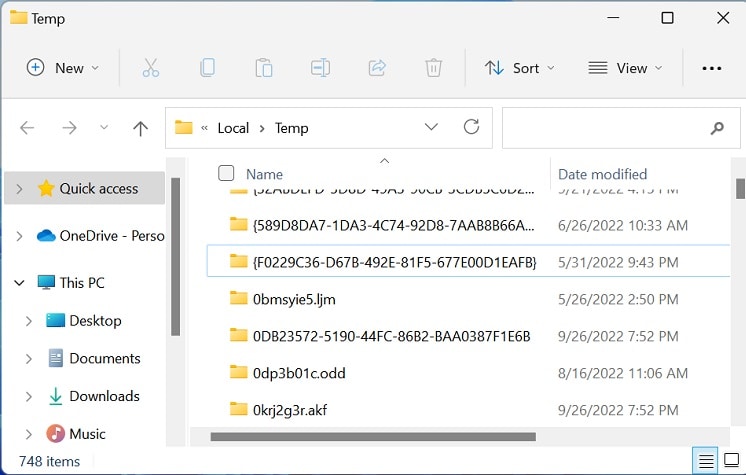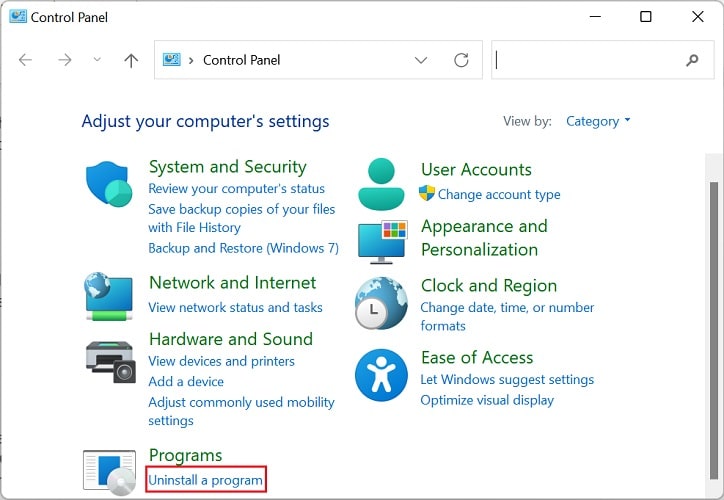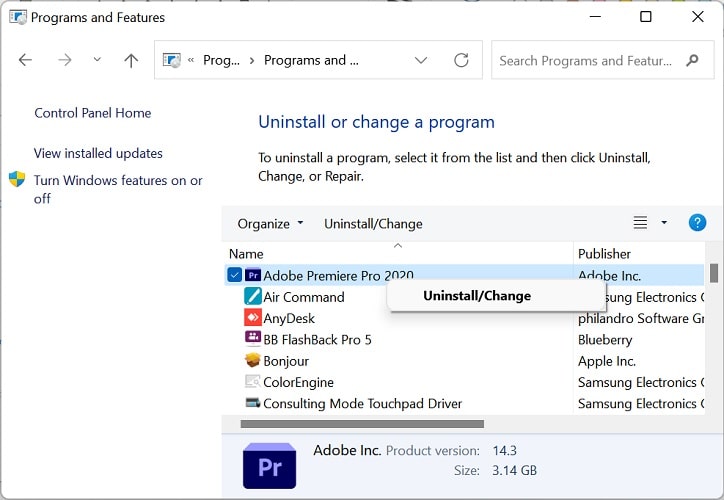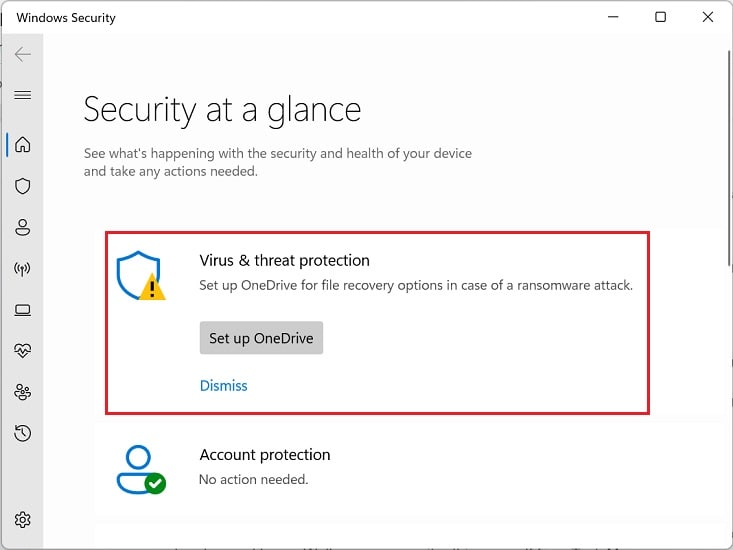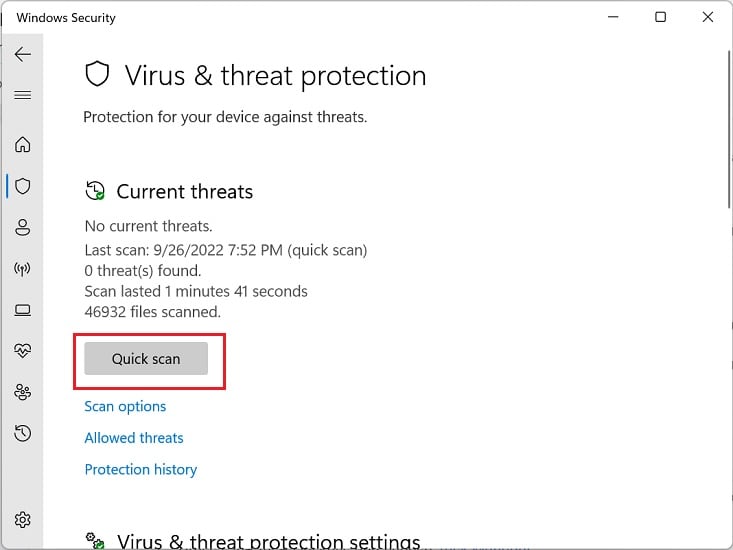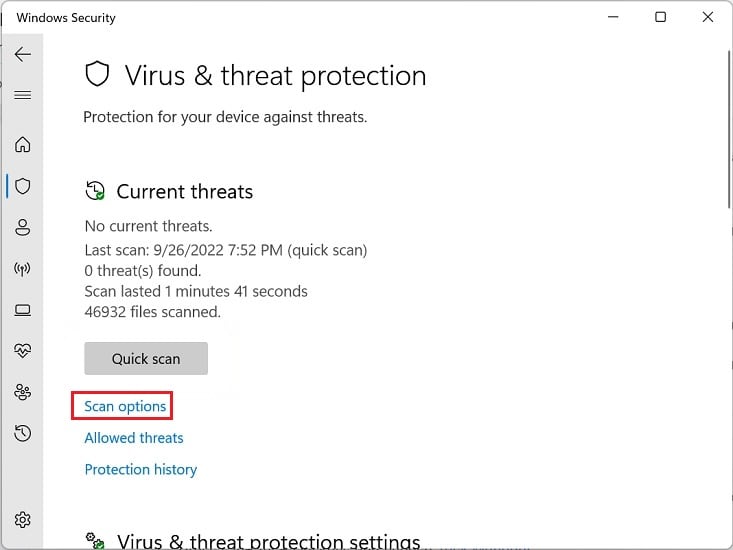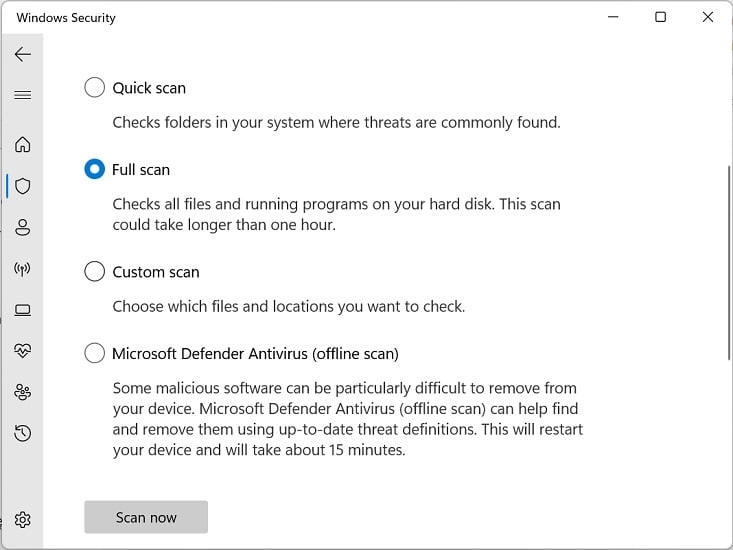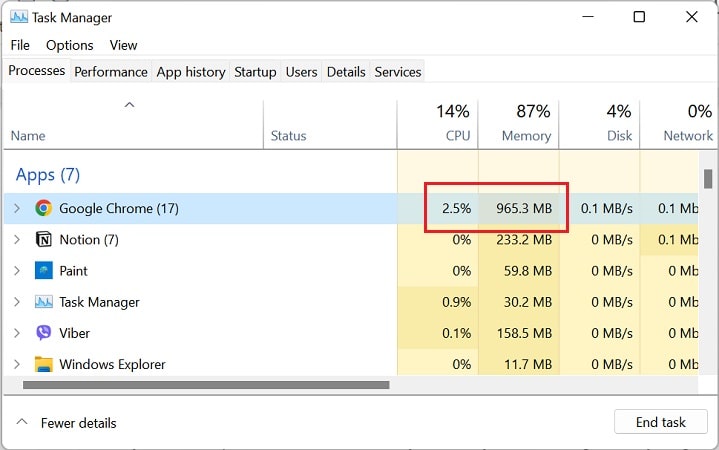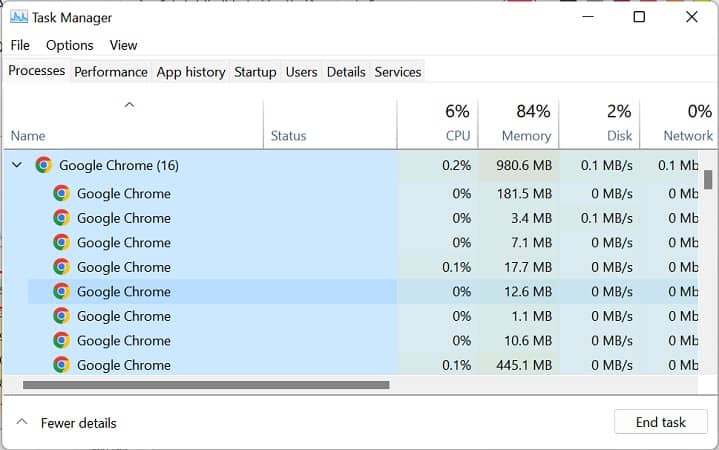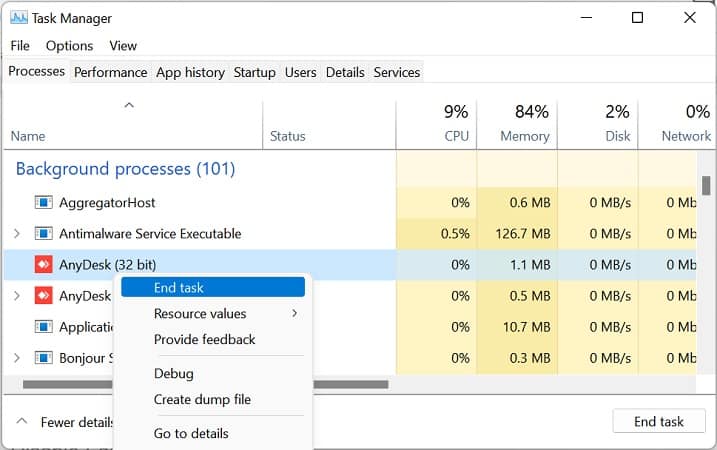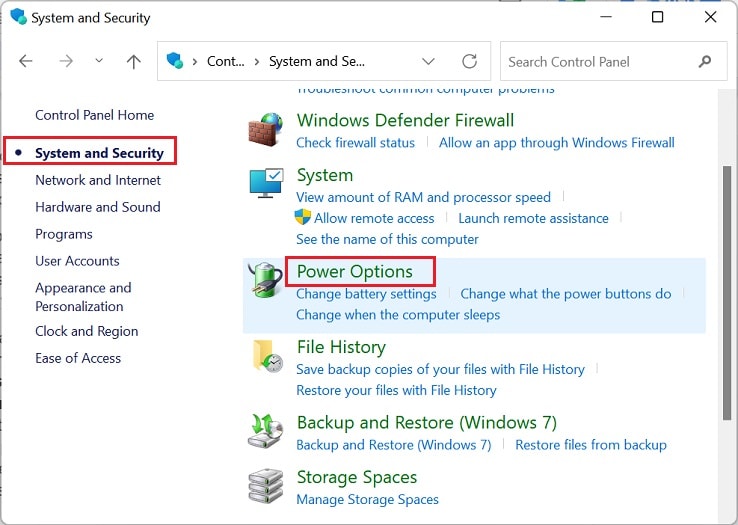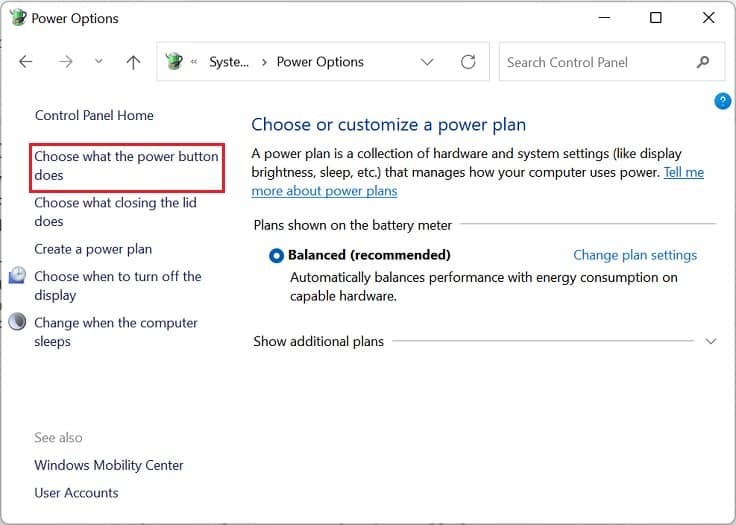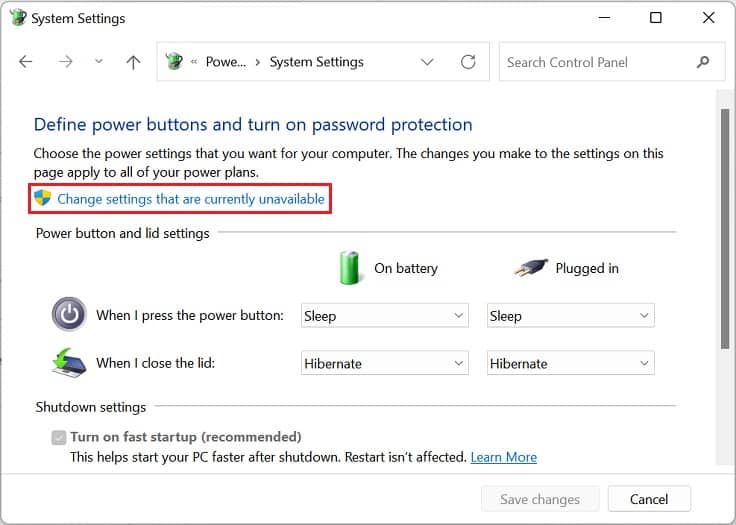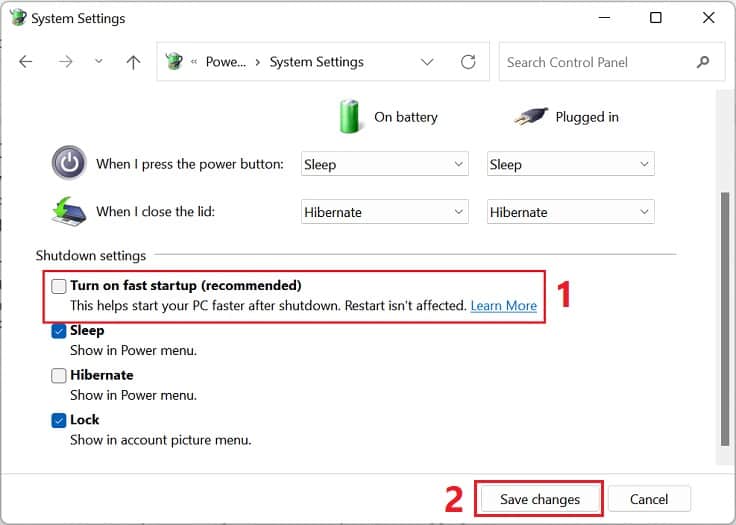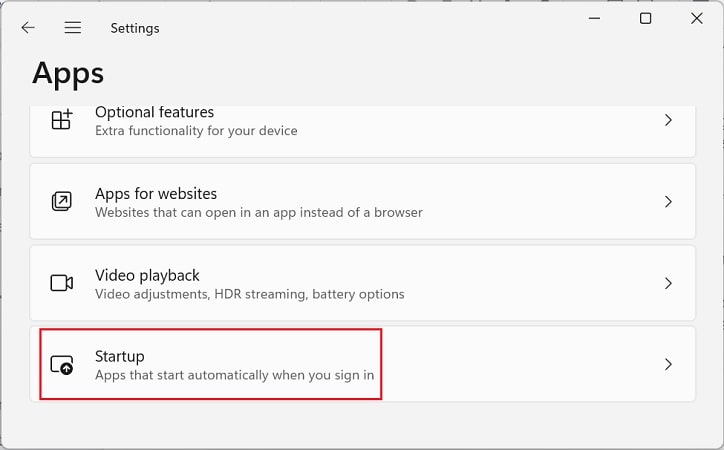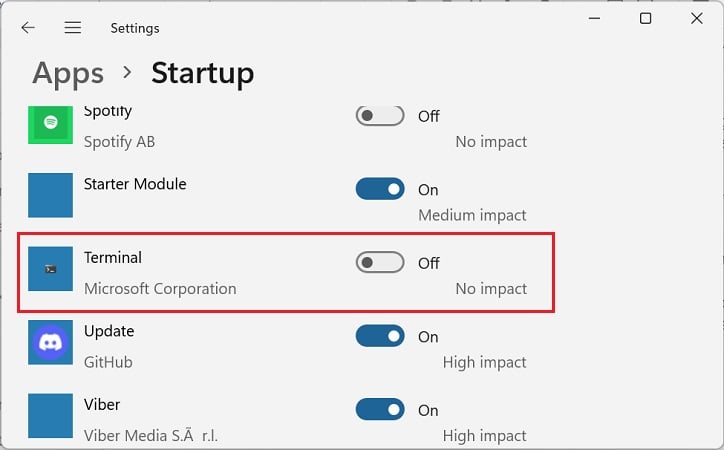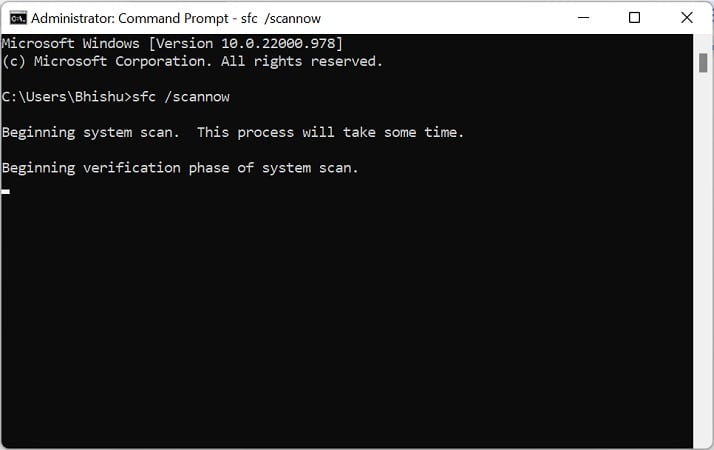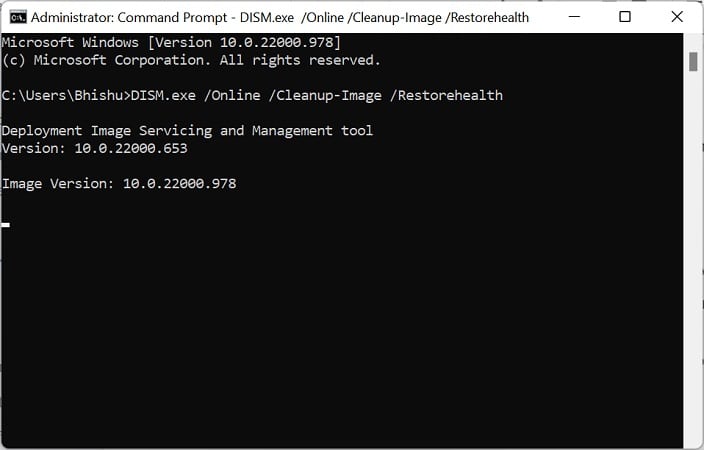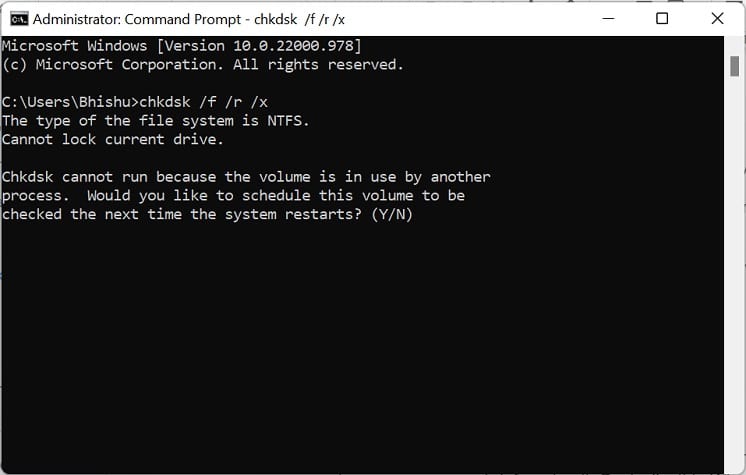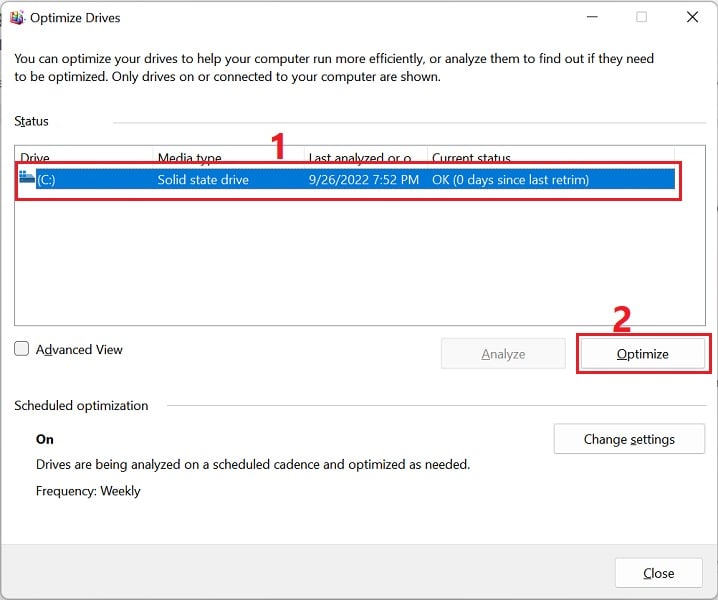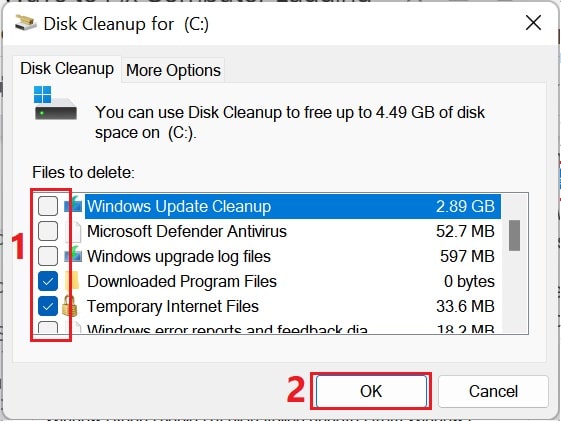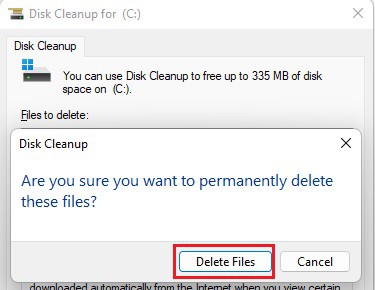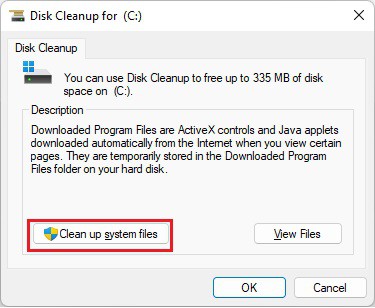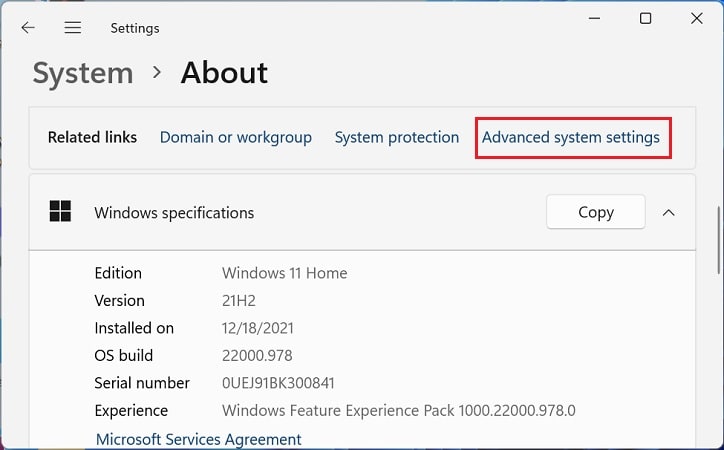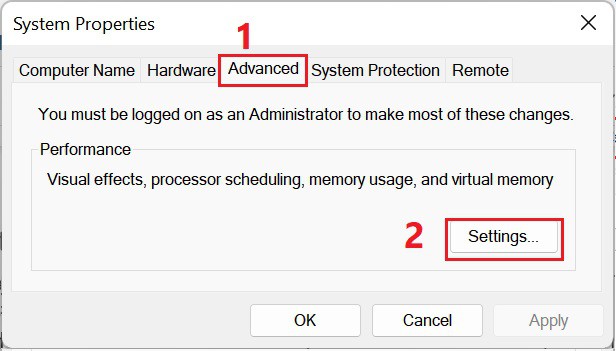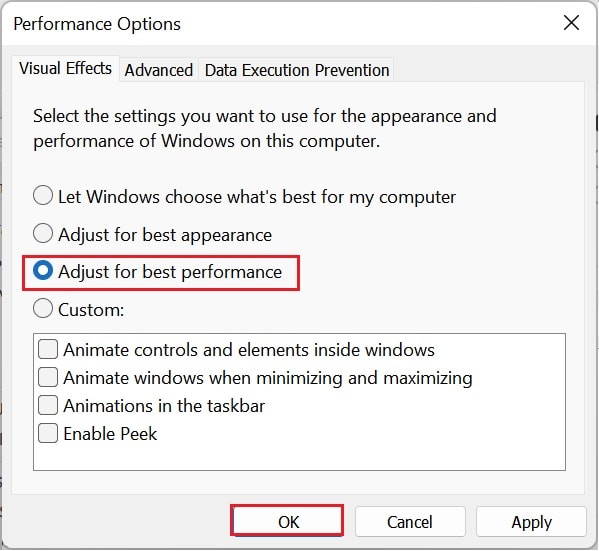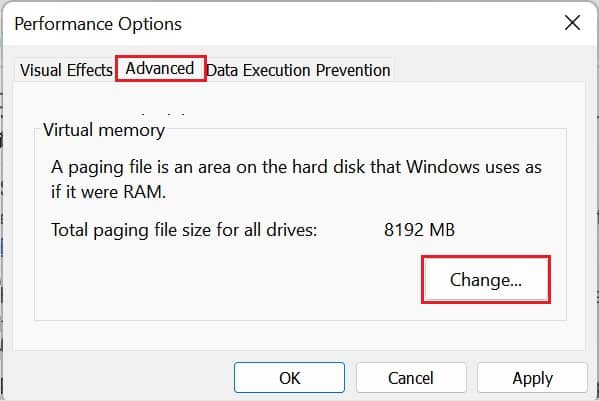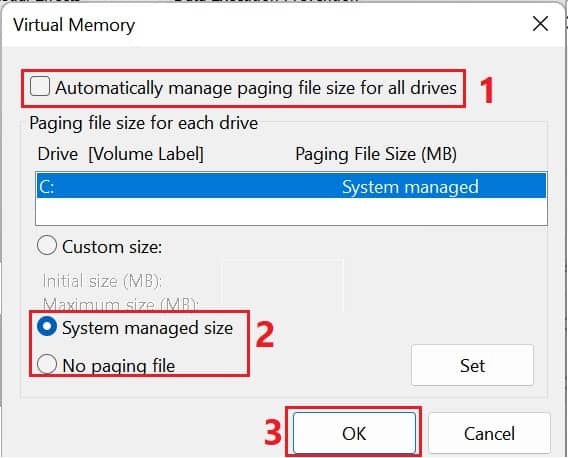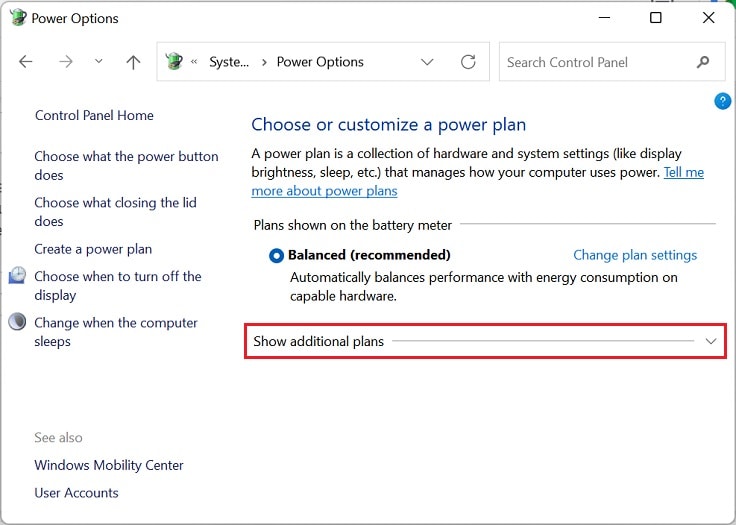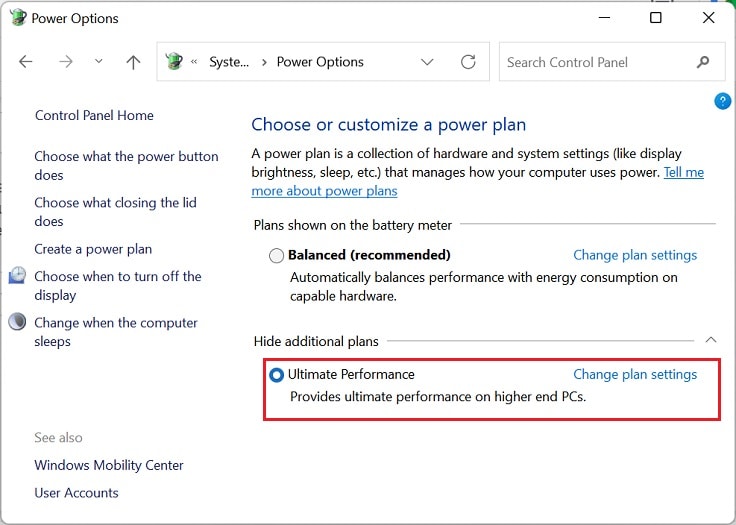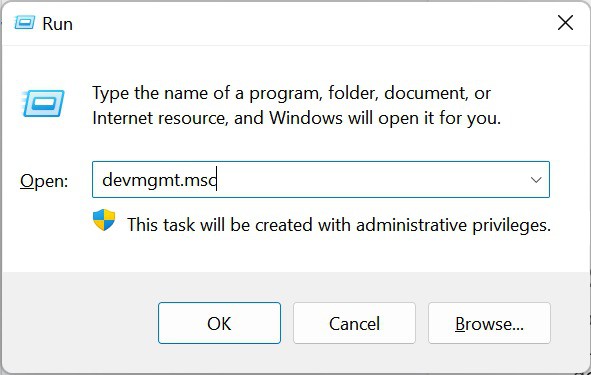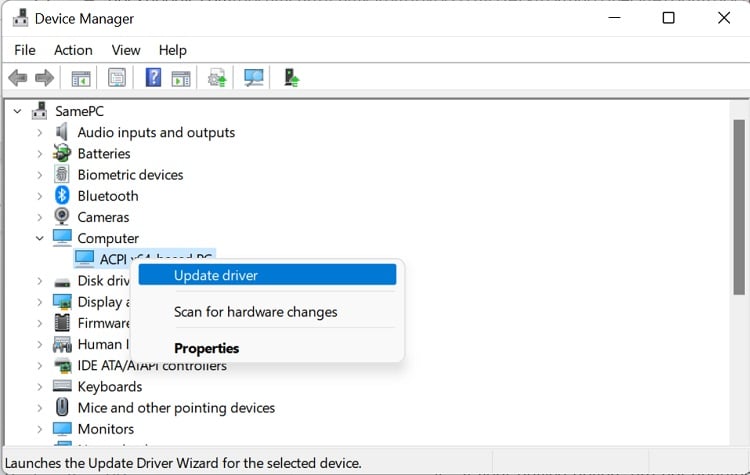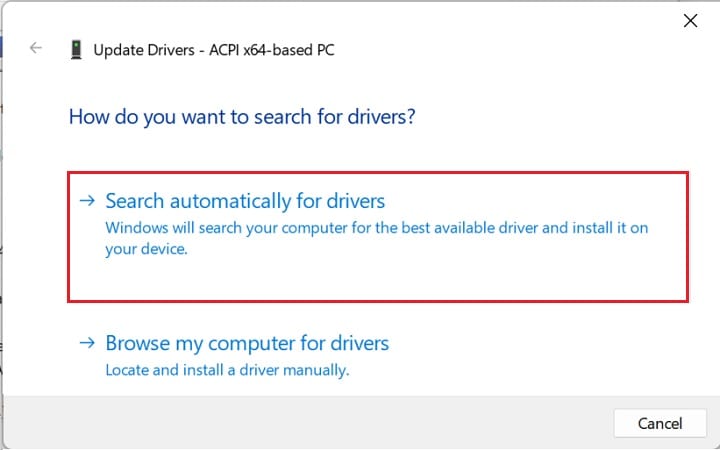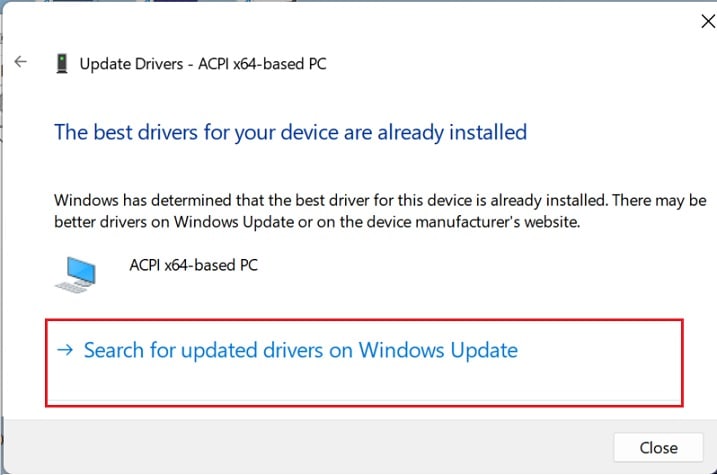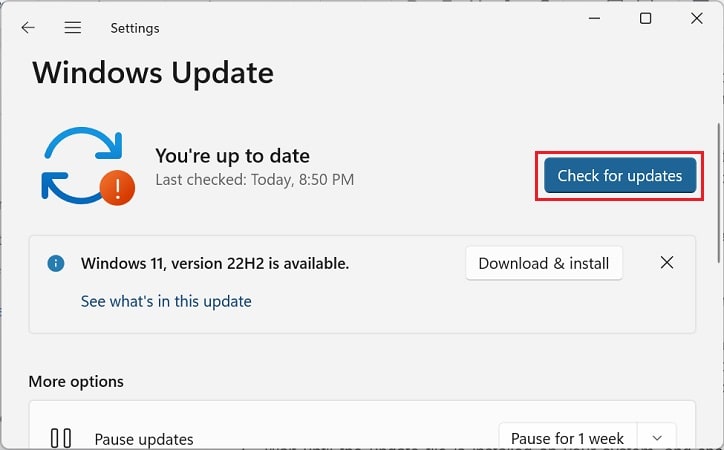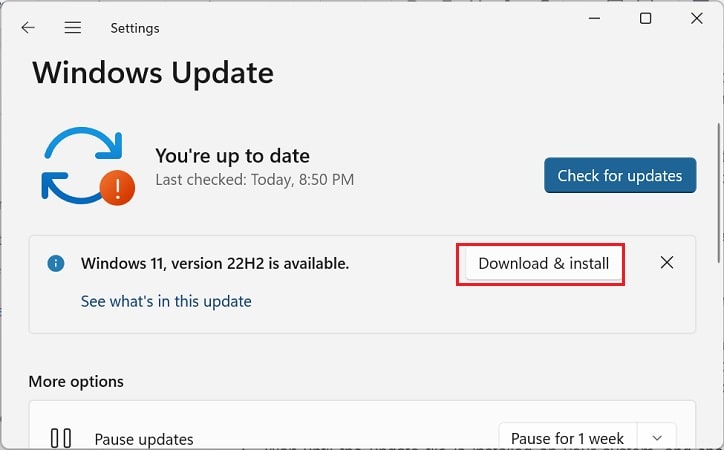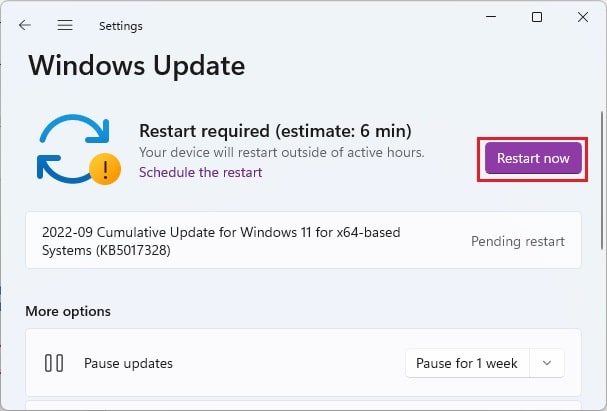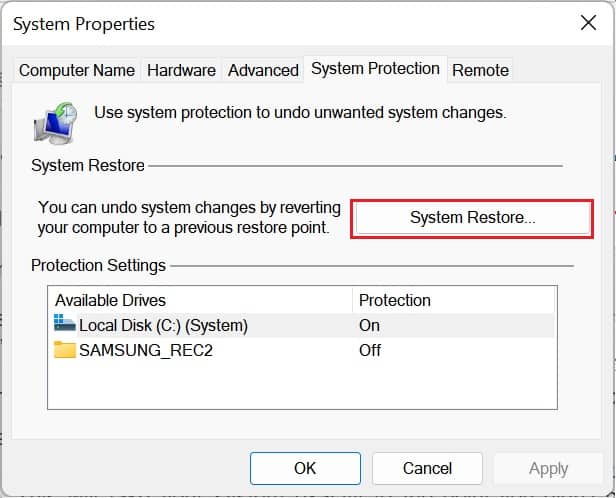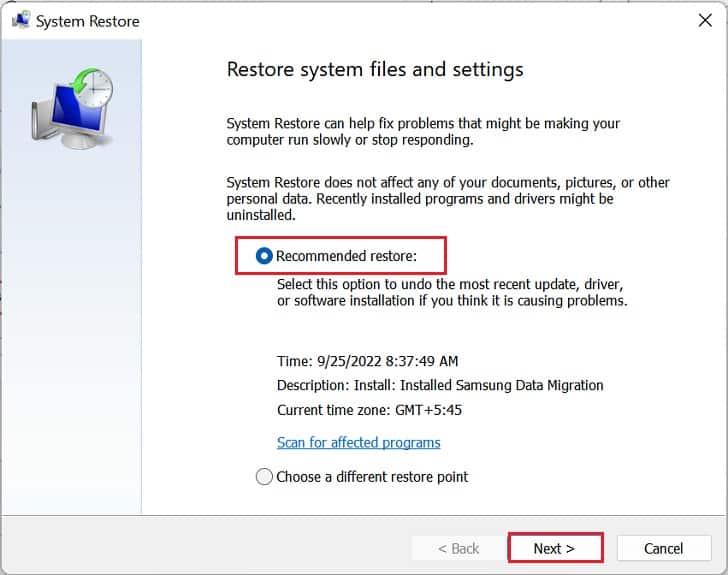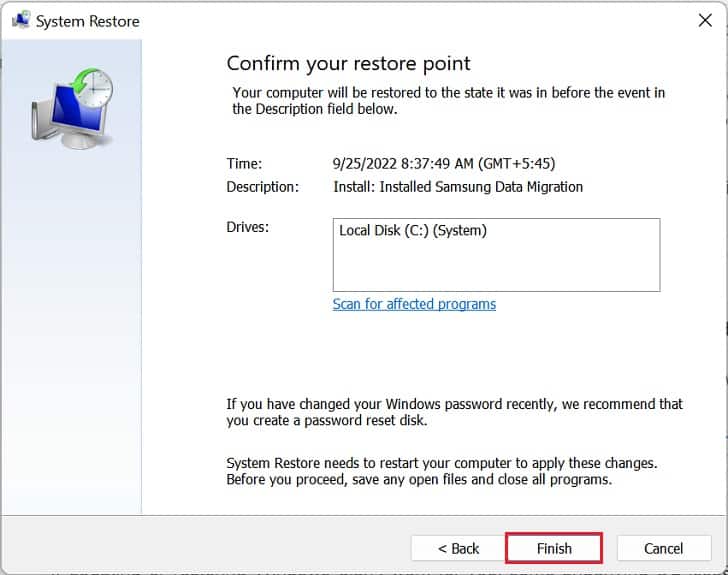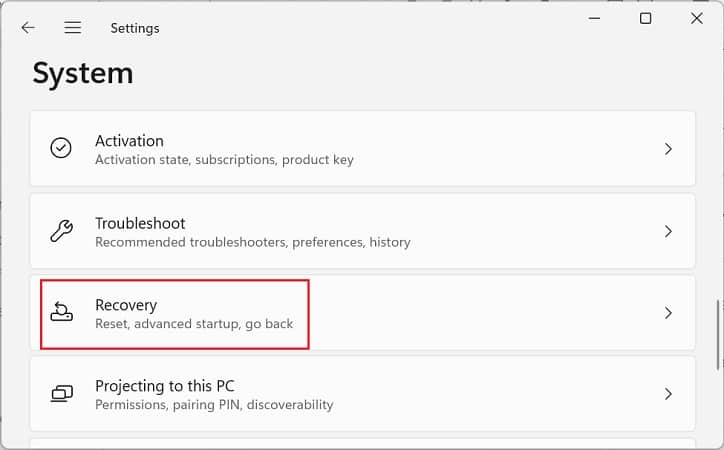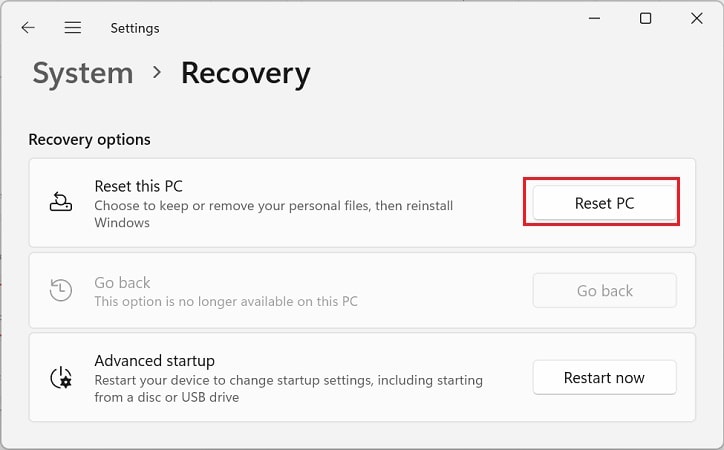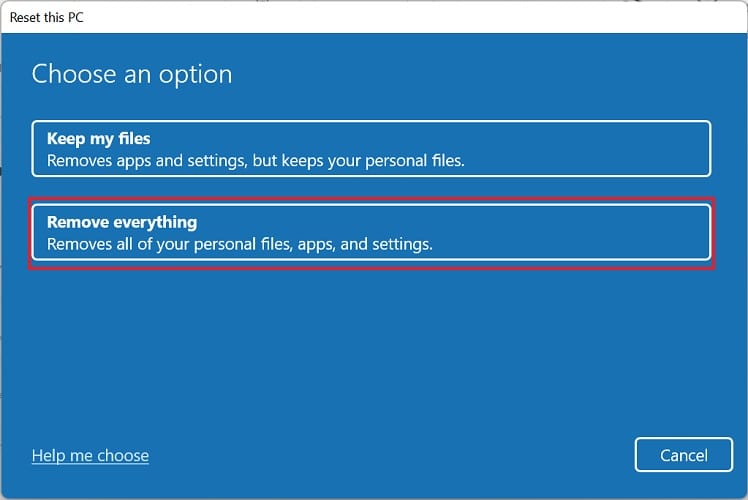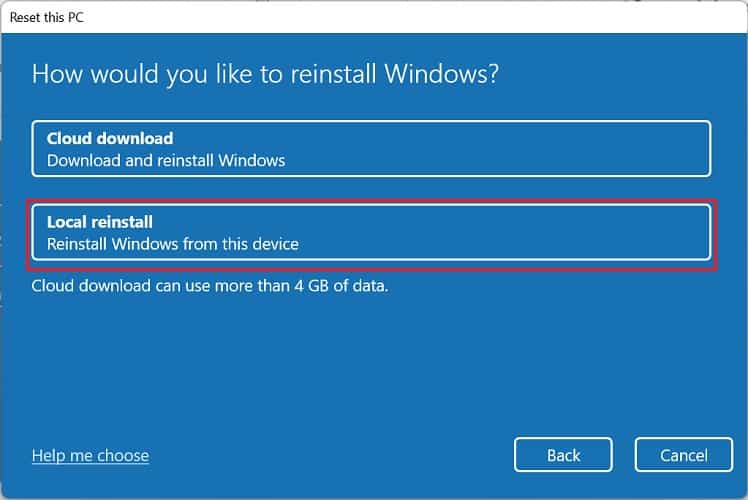Well, your PC might start lagging due to a corrupted operating system, viruses, or hardware faults. Moreover, you can even face this issue due to excessive use of browser tabs, unwanted background processes, and outdated device drivers. No matter the cause, this article deals with all the necessary fixes you can apply to speed up your PC. So, without further delay, let’s jump right into why your computer is lagging and its possible solutions.
Why is My Computer Lagging So Much?
If your computer suddenly lags when playing games or videos, it’s crucial that you identify what’s causing this problem. Well, this could be due to several programs running concurrently or some serious issue within the storage devices.
How to Fix Computer Lagging
Indeed, it’s pretty tricky to determine what’s causing your computer to lag so much. If you’re experiencing this problem for the first time, you can try restarting your PC. Basically, rebooting will remove the unnecessary files that are tampering with your physical memory and can speed up the processes. However, if your computer lags randomly at startup, in between games, surfing the web, or even while performing simple operations, you can opt for the below-mentioned fixes.
Remove Unwanted and Unused Files and Programs
Undoubtedly, computer storage is the prime reason why your computer is often lagging. This is because if you do not delete old files and programs, the lack of storage space will slow down your OS. Moreover, if your system is running a heavy application, you will likely experience a PC bottleneck. Indeed, this will significantly slow down your computer, and there’s a high chance it may affect its overall performance in the long run. Thus, the first thing we recommend is removing all the temporary files that are taking up your memory: Moreover, we also suggest uninstalling all those applications or programs that you do not use anymore: Lastly, removing photos and videos from your PC is the best way to save storage and boost PC performance. Well, you can either delete them permanently or keep a backup on USB drives or online file storage programs.
Scan for Viruses
Viruses can corrupt your data, programs, or even the operating system. Basically, it can cause interference with the normal functioning of your computer, and this is probably why you’re lagging so much. Moreover, most viruses continuously run in the background and hogging up memory and CPU usage, which is also the major reason behind lags. Thus, it’s essential that you eradicate such harmful programs. Although you can use multiple antivirus programs available online for free, we suggest using the built-in Virus & Threat Protection service to detect and remove threats:
Limit the Number of Tabs on Web Browsers
Interestingly, web browsers take up significant memory. Hence, it’s pretty sure that every tab you open will consume some extra amount of RAM, making your computer slow and laggy. Well, you can monitor this yourself from Task Manager: Although most web browsers come with a tab sleeping feature, the best solution to reduce this problem is to limit the number of tabs.
End Background Programs
If removing unwanted apps, scanning for viruses, and even limiting the browser tabs didn’t work, the lagging issue could be due to the programs running in the background. Basically, these apps or processes continue to run even if you have closed them. Thus, they take up memory and might slow down your PC. Below are the necessary steps you need to follow to end those background programs consuming excessive memory:
Disable Fast Startup Feature
Well, fast startup is a good feature if you want to boot Windows faster. While doing so, your PC hibernates instead of shutting down, and the next time you open your computer, you’ll be taken directly to the startup screen. However, the Fast Startup isn’t always helpful. This is mainly because the PC settings aren’t updated and can potentially slow your PC. Although restarting your computer is an ideal option to get rid of such issue, it’s better if you disable the fast startup and ensure that your PC shuts down each time you press the power button:
Disable Startup Apps
Like background apps and the fast startup feature, some startup programs can also cause input lags on your computer. This is mainly because when your PC tries to load several apps simultaneously, it takes up a lot of memory. Hence, most users face slow Windows startup issues. To get rid of this, we recommend disabling startup programs and services:
Run SFC, DISM, and CHKDSK Commands
Another reason for a slow and laggy computer is corrupted system files. Thus, to fix this issue, we highly recommend running the SFC command: Similarly, if the disk image is damaged, this might create problems in your storage devices. So, here’s how you can restore or repair the Windows image:
Defrag Your HDD
If you use a hard disk drive and the SFC, DISM, and CHKDSK commands don’t help speed up your computer, we recommend defragging it. Basically, this Windows feature allows the rearranging of disordered files on your HDD. Go through the following guideline to learn how you can defrag in Windows 11:
Perform Disk Cleanup
Another way to free up disk space is by performing disk cleanup. This will not just solve the lagging issue but also improve the overall computer performance:
Adjust Visual Effects for Best Performance
Visual effects on your computer can take up unwanted memory and hardware resources, reducing performance. Thus, you can either customize or adjust these effects for the best performance. Follow the below procedure to learn how you can do so the right way:
Configure Page File Settings
Page files are essential for the management of virtual memory on any computer. Basically, they hold all the temporary data in the hard disk and are used as an extension of RAM. Since page files allow faster access to physical memory, using the correct settings is essential. Otherwise, you may face an incredibly lagging system, triggering the 0x00000050 BSOD error. Below are the required instructions that will help you configure this setting depending on the storage device you’re using:
Customize Power Plan for High Performance
Power consumption is another factor that affects the computer’s speed. When your PC consumes more energy, it will likely perform better. So, you can use the unique Windows power feature that lets you increase your computer performance:
Update Windows & Drivers
If nothing above works for you, your computer is probably lagging due to corrupted drivers or the operating system itself. This mainly happens when you open your PC after a long time as the essential feature remains outdated. In fact, you may witness a slow startup in this scenario, and the worst case is that your PC won’t even start. So, we highly recommend updating the system drivers and operating system to ensure that your system works smoothly:
Restore Your PC
Sometimes, things can go the exact opposite. Generally, we update Windows to speed up our computers. However, there are times when some corrupted installation files will deteriorate your PC’s performance. Indeed, the best option to resolve such an issue is to restore your computer to its previous state. And here’s the right way to do just that:
Perform Factory Reset
If updating or restoring Windows didn’t work for you, some underlying OS issues might be slowing down or causing lagging problems on your computer. So, you can perform a factory reset to remove everything and start using the PC from scratch. While performing a factory reset, you also get an option to keep some essential files. Nonetheless, we recommend backing them up on USB devices or online storage systems and deleting everything so that your PC doesn’t start lagging again: If you’re a laptop user and still experiencing lag issues, you can try the Google Chrome OS Flex, which is free and easy to install. In fact, here’s a complete guide on how to turn your laptop into a Chromebook.
Replace or Upgrade Hardware Components
If none of the aforementioned fixes solve your lagging issues, there are serious issues within your hardware components. Precisely speaking, your HDD or SDD is not healthy, or your graphics card, RAM, or even CPU needs an upgrade. Firstly, we highly recommend switching to SSD if you still use an HDD. This provides you with a faster data transfer rate with increased bandwidth. Indeed, this will ensure that your computers run smoothly without any lags. Although replacing these hardware components is relatively easy, there are still many things to be considered.