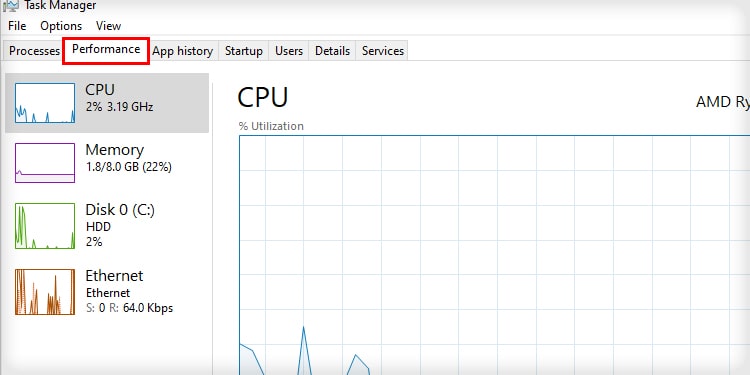Causes of Slow SSDs
What Are the Signs of a Slow SSD?
When your SSD is slow, you’ll notice a few different things.
Storage Full: SSDs are more impacted than HDDs by nearing capacity. As your drive fills up, expect a performance decrease, especially if you need to move files to another drive to maintain at least 30 percent of available storage.Inappropriate Storage Configuration: Many settings on Windows govern how your hard drives work. If a particular setting isn’t correct, it could impact the drive’s performance. It’s critical to have your options selected for the specific drive you’re using instead of using settings that were better for an old one.Faulty Hardware: Some issues with your system that aren’t directly related to your SSD and its settings can also slow its performance. Specific hardware problems can prevent the SSD from performing at its swiftest speed.PC Bottlenecking: You might be experiencing a bottleneck caused by another computer component. In this case, the SSD’s performance is slow because it has to wait on another part to finish its work and move to the next task.
Whatever is slowing your SSD, there’s probably something you can do to improve its performance and enhance your system’s speed.
The time it takes for the system to start may be longer than usual. The faster the drive that holds the operating system, the faster the startup time should be. Programs may not perform as well. If multiple programs are lagging, stuttering, or having longer than expected load times, it could be a slow SSD at fault.Apps can take longer to open than they should. If you notice a significant change in the time it takes your programs to start working, it could be a sign your SSD is slower than it should be.
You want the full potential speed of your SSD and making sure nothing is interfering with it will help you get it.
How to Speed Up My Slow SSD?
To discover why your SSD is slow, troubleshoot potential causes of slowdowns and remedy them.
Run CHKDSK and System File Checker
Two utilities that might help you find the cause of your slow SSD are CHKDSK and System File Checker. One looks for problems with your hard drive and attempts to repair them. The other examines your system files to make sure they’re all in place and in good condition. If either scan found errors, they could be the reason for a slow SSD.
Perform System Upgrades and Maintenance
Another thing you can do to make sure there are no problems with your system is to update Windows and run a virus scan. A virus can lurk silently on your computer and cause all kinds of issues – like SSD slowness – without ever letting you know it’s there directly. Once Windows is fully updated, return to the Settings page to run a virus scan with the built-in Windows antivirus software. Once you’re sure your system is updated and functioning correctly, there are no viruses, and the drive is error-free, you can explore other avenues to find a solution to the SSD’s slow speed.
Update Your Drivers
The drivers for your SSD should both be updated. Updated drivers can fix problems that cause issues like slower speeds. If there was an updated driver, the SSD might work faster now.
Look for Bottlenecks
Picture the tasks your computer does as a river, and each piece of hardware as its own section in the river, one after the other. Where the river is wider, more water can pass through. Where it’s thinner, less water flows. The same principle applies to your PC’s jobs and the hardware you have. If you have a great hard drive but an older, slower CPU, the CPU might be a narrow part of your computer’s workflow. The drive can only process tasks once the tasks being done by connected hardware are completed. In the case of the SSD, the most likely parts that could bottleneck your system are the CPU and RAM. Check for the RAM and CPU usage when your drive speed seems low. For example, if it’s lagging in games, do this during a game when you notice the lag. If either the CPU or the Memory seems to come close to maxing out, they may be the cause of the slowness instead of the SSD. You may have to upgrade your hardware to reduce the bottleneck.
Optimize Your Storage Space
Another common problem that slows down solid-state drives is having too much on them. Keep your SSD below 75 percent capacity by off-loading files that don’t require the speed of the SSD to another storage drive. If you have too many files, delete them or move them to another drive. You could also utilize online cloud backup if needed.
Enable AHCI Mode
AHCI mode is the Advanced Host Controller Interface mode, and it’s a newer, faster protocol for SATA configuration than what came before. If your BIOS uses a different protocol, it might explain the slow SSD speeds. AHCI gives you access to faster speeds than the older protocol IDE. This change may enable your drive to take advantage of its speed.
Potential Hardware and Setup Issues
If you’re comfortable opening your computer, check a few things out in case of problems with the drive itself or connected hardware.
Try swapping the cable that connects your SSD to the motherboard if you have another available. If the cord is damaged, it might not transmit data at speed it should.Check for any issues with the ports on the drive and on the motherboard itself. You can also try plugging it into a different motherboard port to see whether the speeds improve.Check the SATA protocol for the port the drive is plugged into. You don’t want a SATA III drive plugged into a SATA II port. It will still operate, but the speed will be reduced.
Any of these issues may slow down your SSD. If you find problems with it, you may have to replace a cable or use a different port to restore your speed.