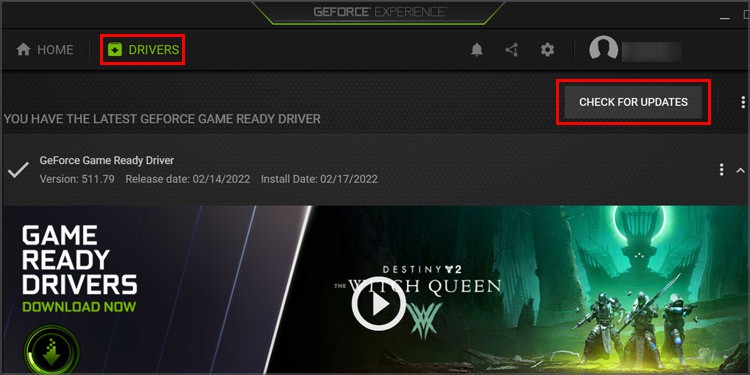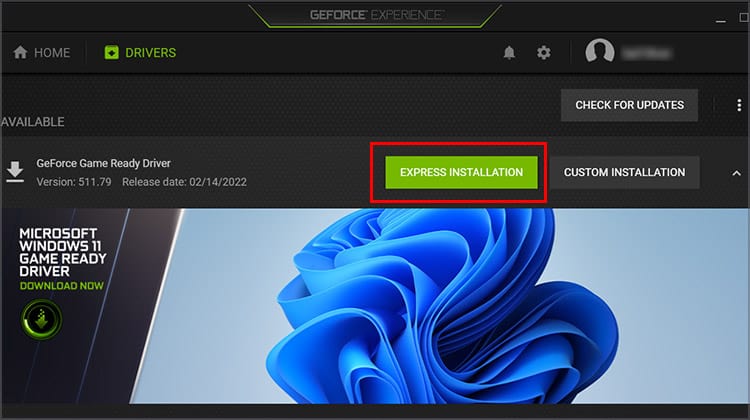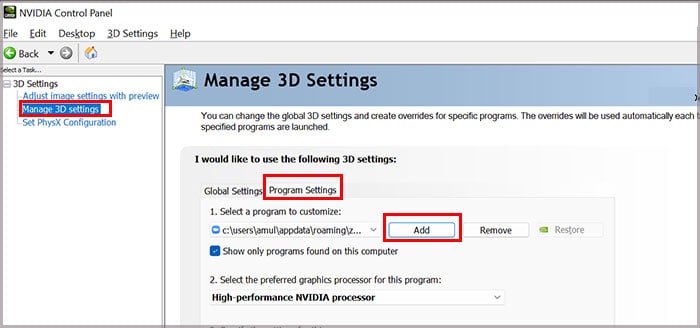With the proper settings, Warzone can be a game with great action and incredible graphics – but those won’t work unless you can force it to use your GPU.
Why Isn’t Warzone Using My GPU?
There’s more than one reason why Warzone might not use your GPU. However, this is often a problem specifically for those who use both integrated graphics and a standalone graphics card in the same system. Each time a computer starts a program, each component goes to work running and displaying the output from that program. When you have two graphics processors, part of the process is the computer selecting which card it wants to use with the program. This can happen in one of two ways.
You select the card you want to use and disable the other. During this setup, the computer won’t switch between GPUs. You have to manually go in and change from one to the other when you want to use a different one.The computer detects the running program and chooses the GPU it considers the most appropriate. For example, it might use integrated graphics with everyday computing activities and switch to the more powerful standalone GPU during gaming.
Warzone is a game that needs to use the more powerful GPU to give a player the best possible performance. If your computer tries to manage with integrated graphics, your entire gaming experience will be less sharp and responsive. Usually, problems with Warzone selecting the right GPU have to do with your GPU setup or a power plan selection. However, it might indicate a problem with your graphics card in some cases. Don’t worry about any catastrophic issues until you’ve done some troubleshooting and are sure it can’t be easily fixed – because most of the time, it can be.
How to Make Warzone Use My GPU
To make Warzone use the right GPU, make sure everything is up to date, you have the correct card selected, and your computer is set to the proper power plan. Before starting, install a GPU monitor to see whether the GPU is active as you test and make changes. Sometimes what seems like a GPU problem is actually a different issue with Warzone.
Update Your Computer and Card
Before you start working on your graphics card, quickly check to ensure your copy of Windows is up-to-date. Sometimes unapplied updates can create issues that prevent other components from working. Once you’ve checked Windows, check out your GPU driver. Many Warzone players find that when the game has a graphics card selection issue, it’s related to a driver update. You update your drivers a bit differently when you use an NVIDIA card versus an AMD card. To update drivers for an NVIDIA card, use the following procedure. To update drivers for an AMD card, use the following procedure. Don’t use your computer for anything else when updating your GPU drivers. It’s normal for your display to flash or go dark during the process as well. Once you’re done, you can restart your computer and try to see if Warzone will detect the correct GPU. If it doesn’t, try the following steps.
Change Your Power Plan
Windows lets you quickly change how your computer works by selecting a power plan. These are actually quite useful if you utilize them correctly, especially with laptops. With a power plan, you can automatically direct the computer to switch to integrated graphics on one option or the standalone card on another. While an integrated graphics card performs less well, it does save power and helps your computer run cooler. That’s why many energy-saving power plans default to using the lower-energy graphics card. The problem is that an integrated graphics card will rarely perform as well in a game like Warzone. It’s a graphically-intensive game that needs excellent performance – something you can get from a standalone graphics card. When Warzone defaults to using the weaker card, it’s very likely related to the power plan. Depending on your computer and OS, you might be able to click the battery icon and drag the slider toward Performance to select the plan that utilizes your better GPU. However, you should still open the Power Plans menu to ensure that the right GPU is chosen in that High-Performance Plan. Once you’ve selected the appropriate plan, try Warzone again.
Select the Right GPU for Warzone
You can choose a GPU for each game by setting it up in the settings menu for your card. For NVIDIA For AMD Make sure Warzone is closed when you make these changes. Once you’re done, you can start it up entirely and see whether it worked.
Update Your Version of DirectX
Many games use DirectX and support different versions of it. When Warzone isn’t functioning correctly and refuses to select the right GPU, trying to update DirectX might help the game’s performance. In most cases, DirectX updates will roll out with Windows. If you haven’t checked to see whether your operating system is updated, do so. It is helpful to know how to install it manually since it isn’t always bundled into updates, and sometimes you need a newer version sooner.
Change Warzone’s Priority
Sometimes increasing Warzone’s priority can help resolve GPU issues. Warzone will take precedence over other programs when it’s running, which can help with issues like component utilization. If this doesn’t work, don’t worry. It should revert to the original priority next time you launch the game.
What if Warzone Won’t Switch GPUs
If you still can’t get the game to utilize your graphics card correctly, contact the developers and ask for suggestions. They may be able to look at your setup or logs to see exactly what’s happening. Some players think that Warzone doesn’t read or report correctly to the GPU through monitoring software. Try using a third-party GPU monitor to see if you notice any GPU/CPU utilization changes. Check your settings, too. If you aren’t playing Warzone on high graphics because of the GPU issue, try swapping to higher graphics. Some players say that it can force the correct GPU to kick in. If it still doesn’t work, check whether other programs can access the high-end GPU. If they can’t, you may have an issue with your card preventing it from activating. Look at the card itself to see whether the fans turn on or if you hear any sound from it. If it’s dirty, clean it. Check the connections to the motherboard and power to ensure there aren’t any issues stopping its activation.