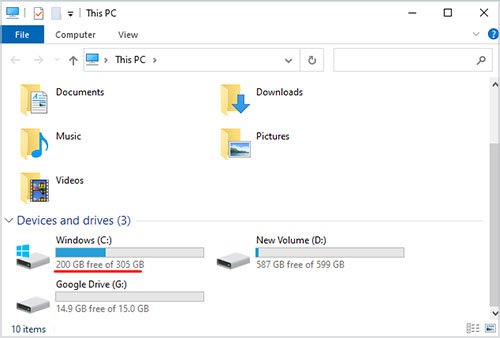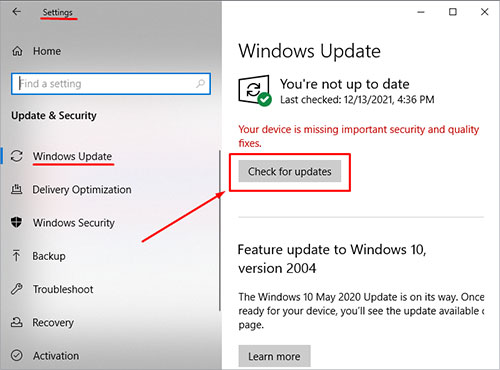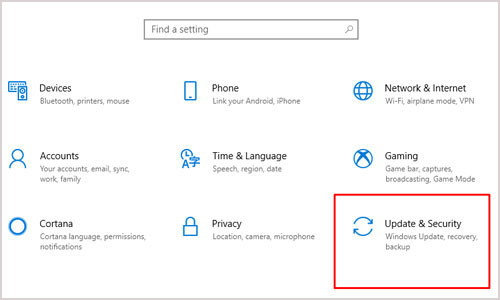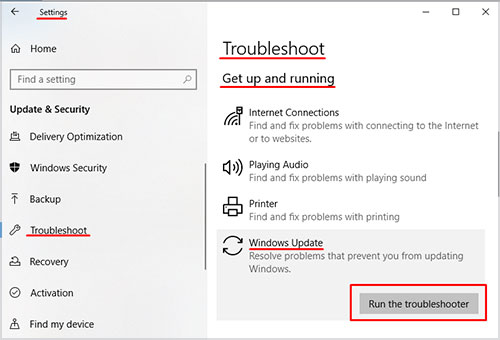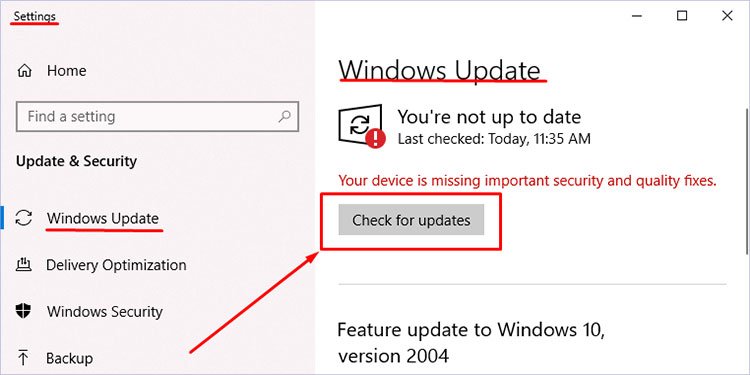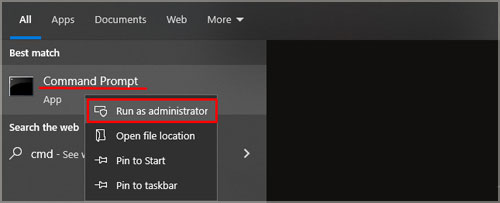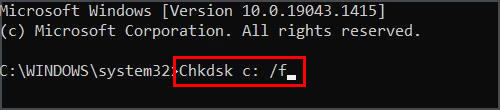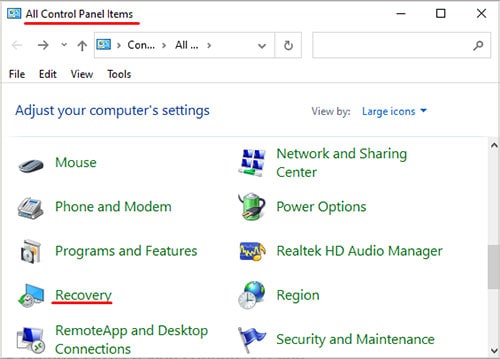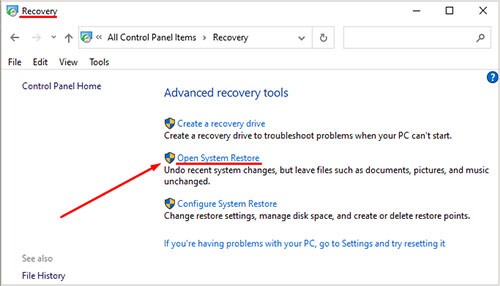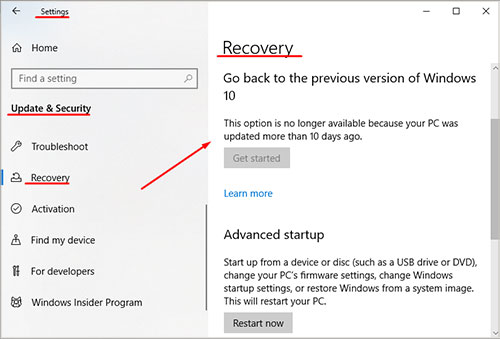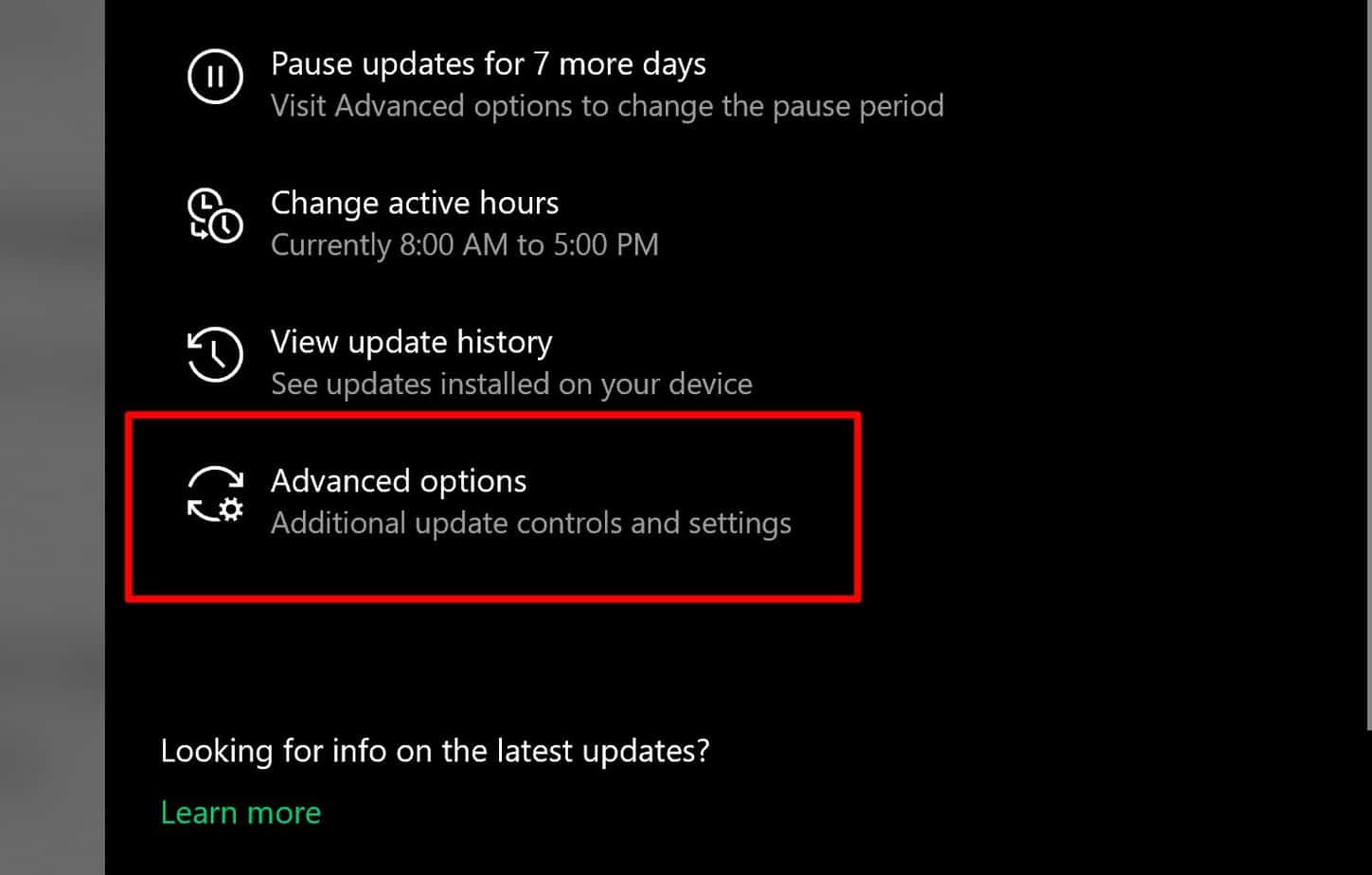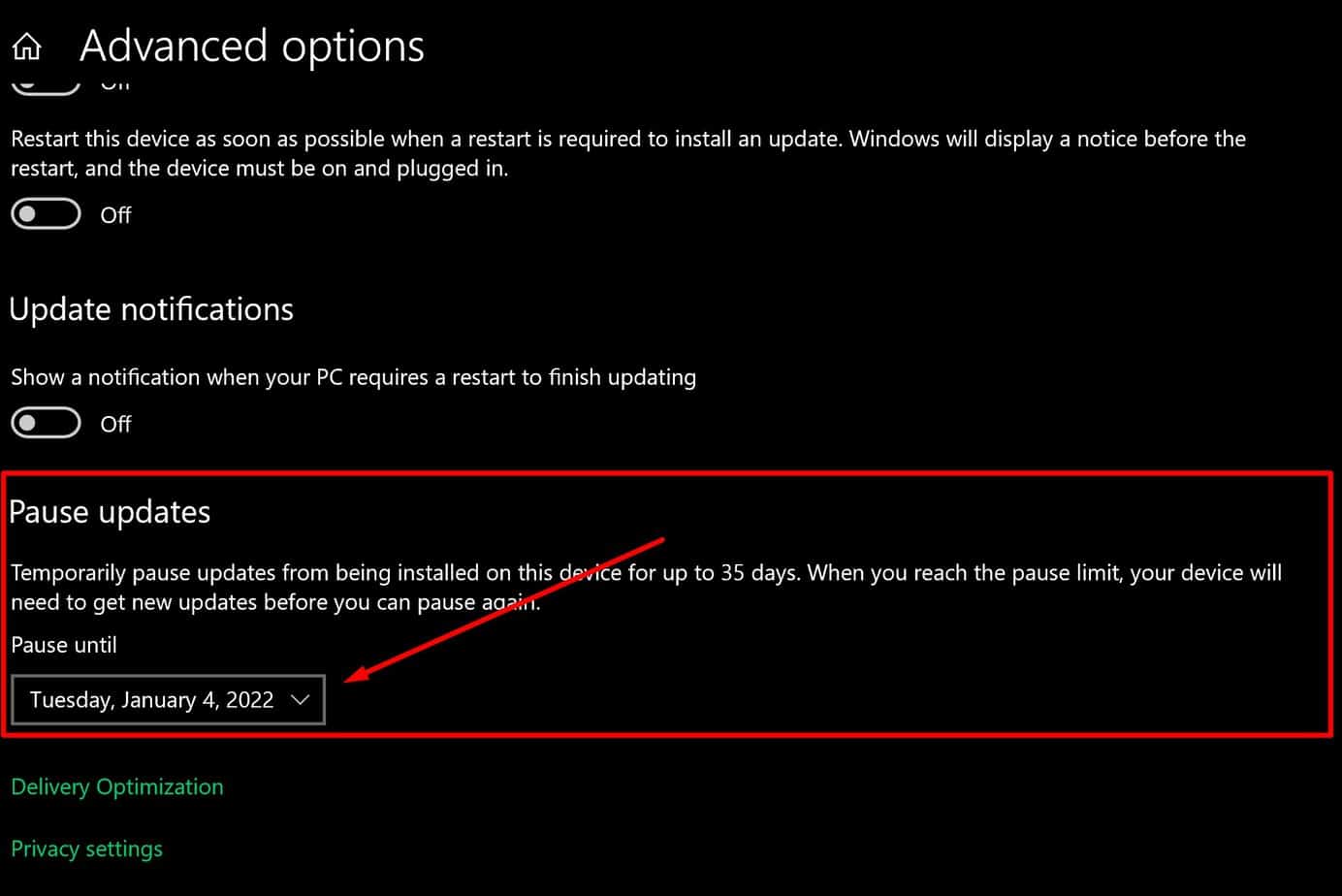Most Windows update issues can be due to causes, like corrupted system files, wrongly-configured settings or in some instances – hardware issues. To solve this issue, you can either run troubleshooters or adjust some settings. But since Windows updates are vital for ensuring that system security and stability are not compromised, we need to keep the updates in check. This guide will show you the top reasons why Windows update is not working, how to fix it and how to prevent it from ever disturbing you in the future.
Why Is My Windows Update Not Working?
Insufficient hard disk: Space is the most straightforward but often overlooked. Many times, especially on laptops, users will fill 80-90% of their primary hard drives. Insufficient space will prevent the full update from downloading or installing. Corrupted system: Files can become corrupted for many reasons—bad sectors on hard drivers, viruses, system errors, RAM issues, and more. If any of the files related to patching and applying updates are gone, it will prevent the newest update from installing.Wrongly configured update settings: Windows allow users full access to adjusting when and how an update happens. If a setting blocks access to Windows updates, it will simply not work correctly when trying to apply a new update.Outdated drivers: Driver issues are often rooted in half of the computer-related problems. If your drivers are not updated, this can cause system incompatibility and instability when installing a new Windows update.Antivirus blocking access to the internet: Some antivirus software can automatically block updates from the internet, even if their source of origin is your very own operating system.Your windows date and time are not synchronized: Windows takes important data input based on the date you have set. Having the wrong date set can make Windows think you don’t need an update or that it’s not the right time to install it.
How to Fix Windows Update Issues
Before you start troubleshooting any Windows 10 update, make sure you’ve checked the basic aspects, like full access to the internet and a stable power source. You must have administrator rights on your user profile for updates to be permitted. To check if you are logged in as the administrator, check if the word (guest) is listed below your user account in the login screen. With these out of the way, let’s jump into the fixes for not working updates.
Check to See if You Have Sufficient Hardware Space
Before installing any update, make sure you have enough space left on your primary hard drive. Here is how you can check:
Click on the Windows Start Menu > Computer > locate your main Windows storage driveThe one you need is typically named “C.”Look if you have at least 16 GB of free space.
Even if the update itself is less than 16 GB, you should always leave some free space for the installation and the sake of system stability. If your storage fullness indicator is red, then it’s time to make some space on your primary hard drive. The easiest way is to either delete some unused apps or cut and paste them into the “D” or secondary hard drive space.
You Haven’t Restarted Your Device Correctly
Even If the update is already downloaded and installed, you still need to restart your computer for it to apply. So if you see any changes, quickly restart your computer. This is a common issue for computers that work 24/7 for long periods such as office or server computers.
Run the Windows Update Again
If Microsoft is scrambling to rapidly patch or hotfix the system after a major update, you might experience some issues related to improper updating. To resolve this issue, you must force Windows to search for the newest updates manually. These are the steps to do so:
Go to Settings >Update and SecurityClick the Windows Update and press Check for updatesWait for Windows to install new updates and restart your computer
Sometimes for whatever reason, Windows decides it’s taking a break from automatic updates. It is also recommended to install “Pending Updates” if you have compatibility issues.
Unplug External Devices and Hardware
If you have any plugged-in devices such as auxiliary external hard drives, docks, or phones on your device that aren’t needed for the basic functioning of Windows, then disconnect them, restart your computer and see if the update issue persists.
Update Your Hardware Drivers
Faulty drivers are the Bane of computers. No one cared who your sound driver card was until it put on the mask and caused a blue screen. You need to update any drivers, and some of them require a different approach. To learn more about updating all your hardware’s drivers, visit our complete driver update guide.
Start Your Windows in Safe Mode
When Windows is started in safe mode, it can help fix some update settings, as Safe Mode forces Windows to run at default configuration without any other programs that might interfere. To run your windows in Safe Mode, do the following:
Go to Windows Startup Menu Hover over your the option ShutdownPress and hold the SHIFT key and click on RestartYou will see a blue screen appearPlease select “Troubleshoot “and click on Advanced OptionsClick on Startup Settings and then click RestartAfter this, your computer will reboot one time When the reboot is done, you will see a similar blue menu appearTo run Windows in safe mode, press F4 or “4” keys
After starting your Windows in Safe Mode, please try to force a manual update with the steps listed above.
Run the Windows Update Troubleshooter
Windows 10 has a convenient built-in tool specifically made to troubleshoot Windows Update issues. Here is how to access it:
Press the Windows Logo Key on your keyboardClick on the tab Settings on the right side of the menuFind and click on Update And SecurityClick on Troubleshoot.You will find Windows Update under Get up and running Press “Run the troubleshooter.”
Let the troubleshooter finish and then restart your computer to apply the fixes. Afterward, try to manually update your Windows using the steps we provided earlier in the guide.
Check for Corrupt Files via the Command Prompt.
Corrupt system files can cause an update to fail or get stuck due to missing critical information on your computer. You can fix this by running the native System File Checker or SFC for short. Follow the steps below:
Click on your Windows Start MenuIn the search bar, type “CMD.” Right-click on cmd exe file and run it as administrator if possibleIn the command prompt, type this line: sfc /scannow
After running the system file checker, windows will automatically locate and fix any corrupt files that could prevent your Windows from updating. After the troubleshooter is done, reboot your computer and run the updates as usual.
Temporarily Disable Any Running Antivirus Programs
Antivirus software is notorious for stopping many updates and downloads, even if they come from official and trusted sources. To let your windows properly fetch data online, disable all your antivirus programs.
The first way to disable them is to find them in the taskbar, right-click them and select “Disable” or any other similar keyword.The second way is to manually force them to stop opening the task manager by pressing CTRL + ALT + DELETE > Task Manager. In the tab, Processes right-click and demand end on any instances of running antivirus software.
After you are one hundred percent certain that all antivirus software is disabled, try to run the manual windows update tool.
My Update Got Stuck on 50-99% and Won’t Finish Installing?
If your Windows update gets stuck midway through installation or download perform the steps bellow: Try the following fix: Click on Start > Settings > Update and Security > Windows Update > Check for Updates
Repair Any Hard Drive Errors
A faulty hard drive will always prevent the proper installation or writing of new data on it. A built-in function checks your hard drive for any errors and fixes them.
Click on the Windows Start Menu.On the search bar, type CMD. Run cmd as administrator by right-clicking it > run as administrator. Type the following command: chkdsk/f C: Press enter and let the troubleshooter run automatically.
After the troubleshooter is done, restart your computer and see if the update issue persists.
Perform a System Restore
This step should be done as a last resort if all else fails as it takes the longest to apply. By forcing Windows to restore your current PC version and any updates to a prior one, you can bypass some issues with updates. Here are the steps to perform a system restore:
Click on the Windows Start MenuClick on Control PanelType “Recovery” in the top right search bar or find it manuallyClick on the Recovery panel and click > Recovery > Open System RestoreClick on Next and choose and select a past software version for windows to restore.Click on Next and Finish and let the process finish.
Your computer will restart automatically once you have gone past Windows Software Version
Roll Back Windows to a Previous Update Version
An alternative workaround to any update issues is to simply force Windows to return to a previous version. Follow the steps below to roll your windows back. Please note that you should backup your important files and data before attempting to roll your version back.
Click on the Windows Start button + IThis will open the settings window, go to Update and SecurityFind the “Recovery” option on the left side panelClick on Get Started under “Go back to a previous version of Windows 10”Follow the instructions on the screen afterwards and select any previous update version
Your computer will automatically restart after the update fix and you will have an older WIndows 10 version now.
Reinstall Your Windows
Performing a hard reset on your Windows PC is the last step in this guide. If any of the above-listed methods have failed, the only remaining way to fix an update issue is to clean wipe your windows and install it again freshly. Before doing so, please by any means make a copy of all of your important files, applications, and data. Please put it on another computer or external storage device. There is also a way to refresh your PC without deleting files; more on that later. To perform a hard reset, Go to Settings>Update & Security > Recovery. There, click on Get started under Reset this PC. Under the popup menu, select either one of these options:
Refresh your PC without affecting your files (recommended)Remove everything and reinstall Windows
Click on get started after choosing either one of these. If you selected the second option, you would be asked to remove all data in a quick processor to erase it thoroughly. Note that many files can not be later recovered or restored after such a wipe. This option is also very taxing on your hard drive, so ensure that it’s not already nearing failure.
How Can I Stop My Computer From Updating?
It is not recommended to disable windows updates for security reasons. Here are the steps to stop them regardless:
Click on Settings.Go to Update & Security > Automatic UpdatesClick on Advanced optionsUnder pause updates, click on the drop down menu and select a date.
Restart your computer for the new settings to take effect. Any other windows updates will be prevented while this option is on. If you forget to enable it, eventually, you might end up rereading this guide some time.
Summary
Windows update problems are related to incorrect update permissions, faulty system files, third-party software interference, or hard drive troubles.
In case that your hard drive causes the issue, consider cleaning it up or checking it for errors.
Outdated drivers are more often than not the biggest culprit behind Windows Update issues.
In rare cases, a hard reset of your whole Windows is needed if the error can be fixed by any other troubleshooting means.
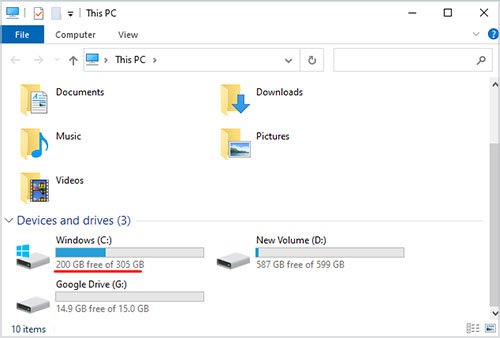
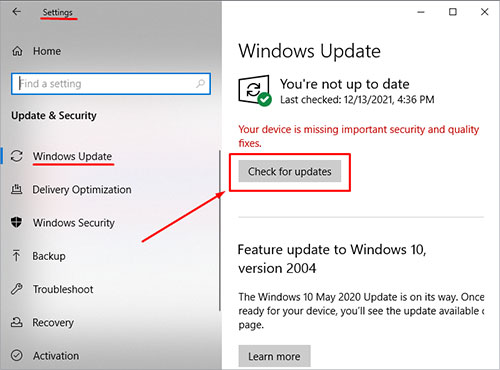


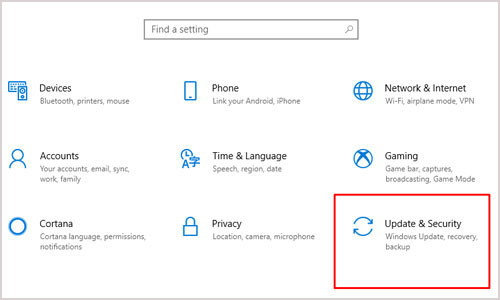
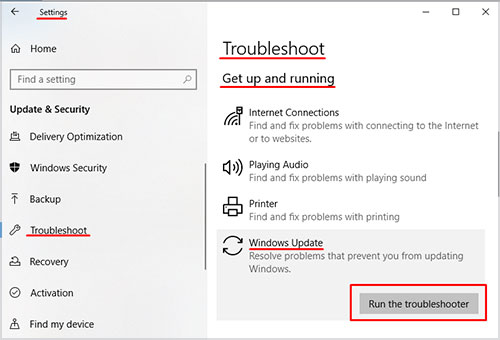

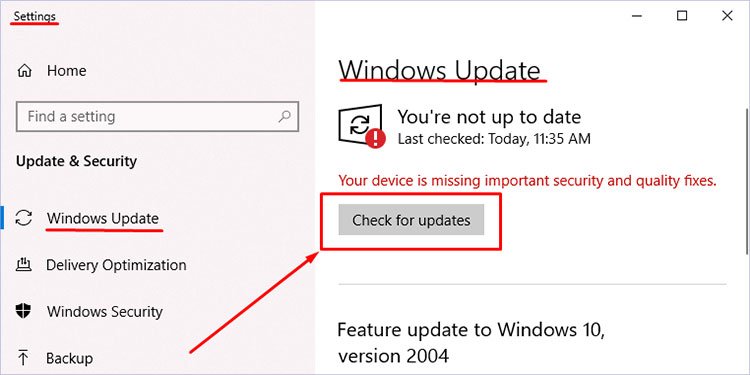
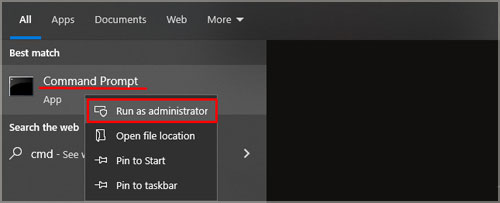
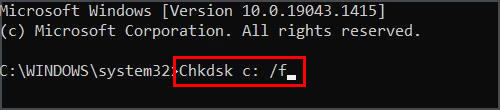
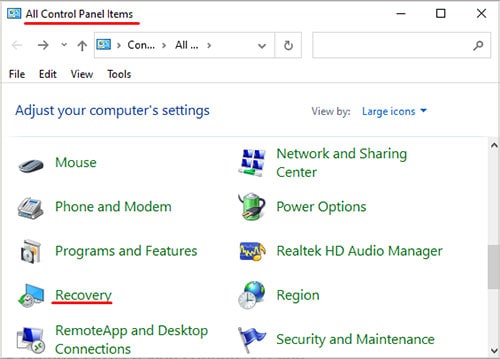
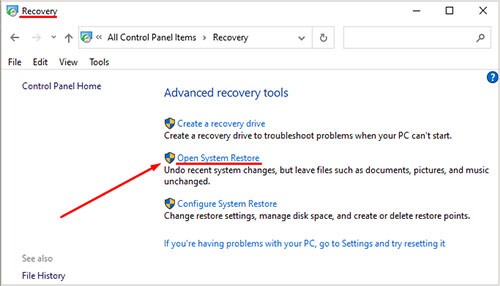
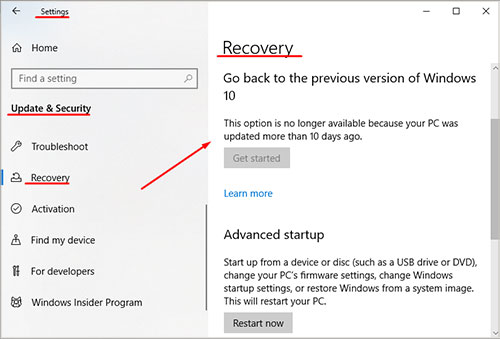
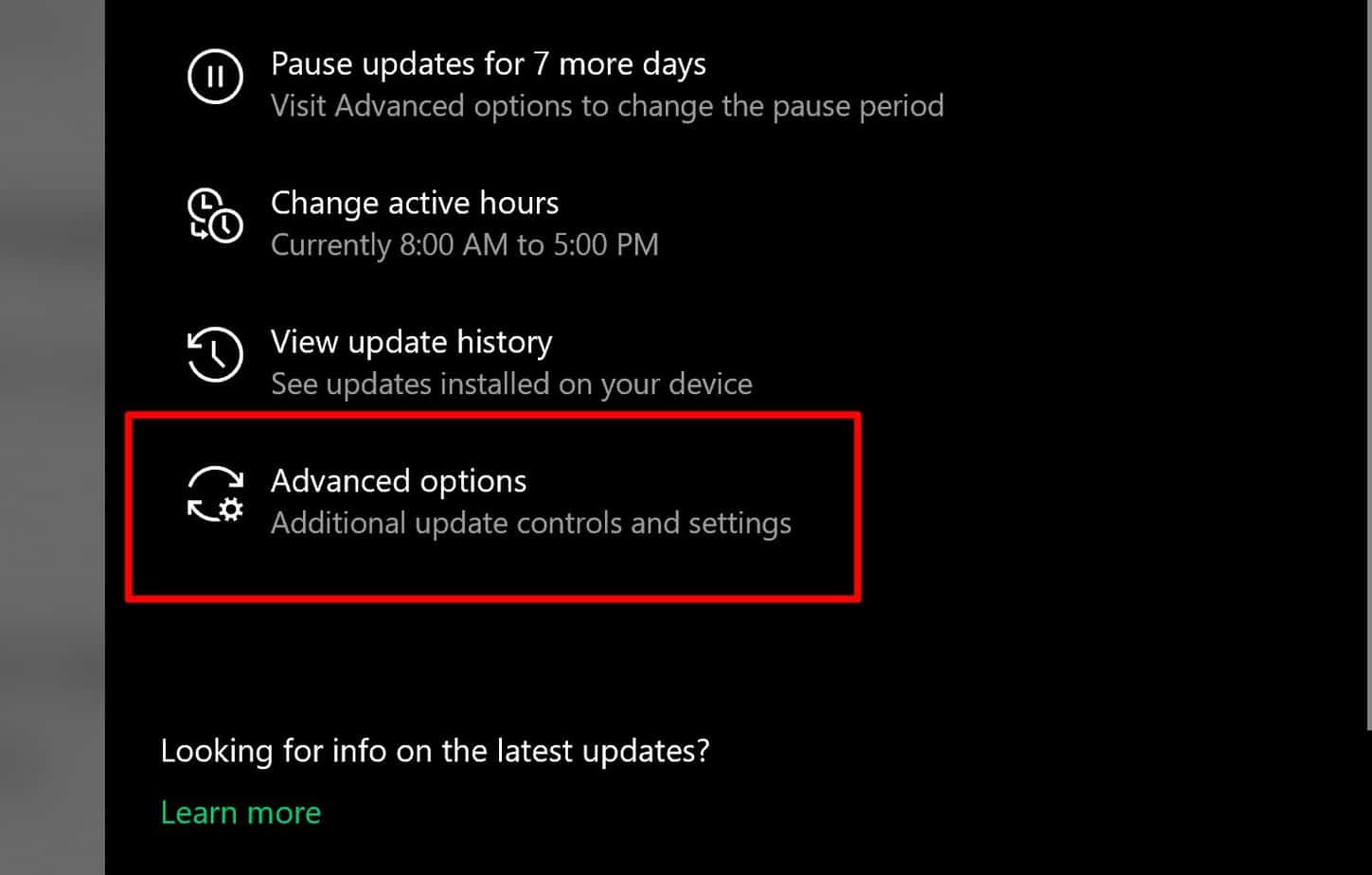
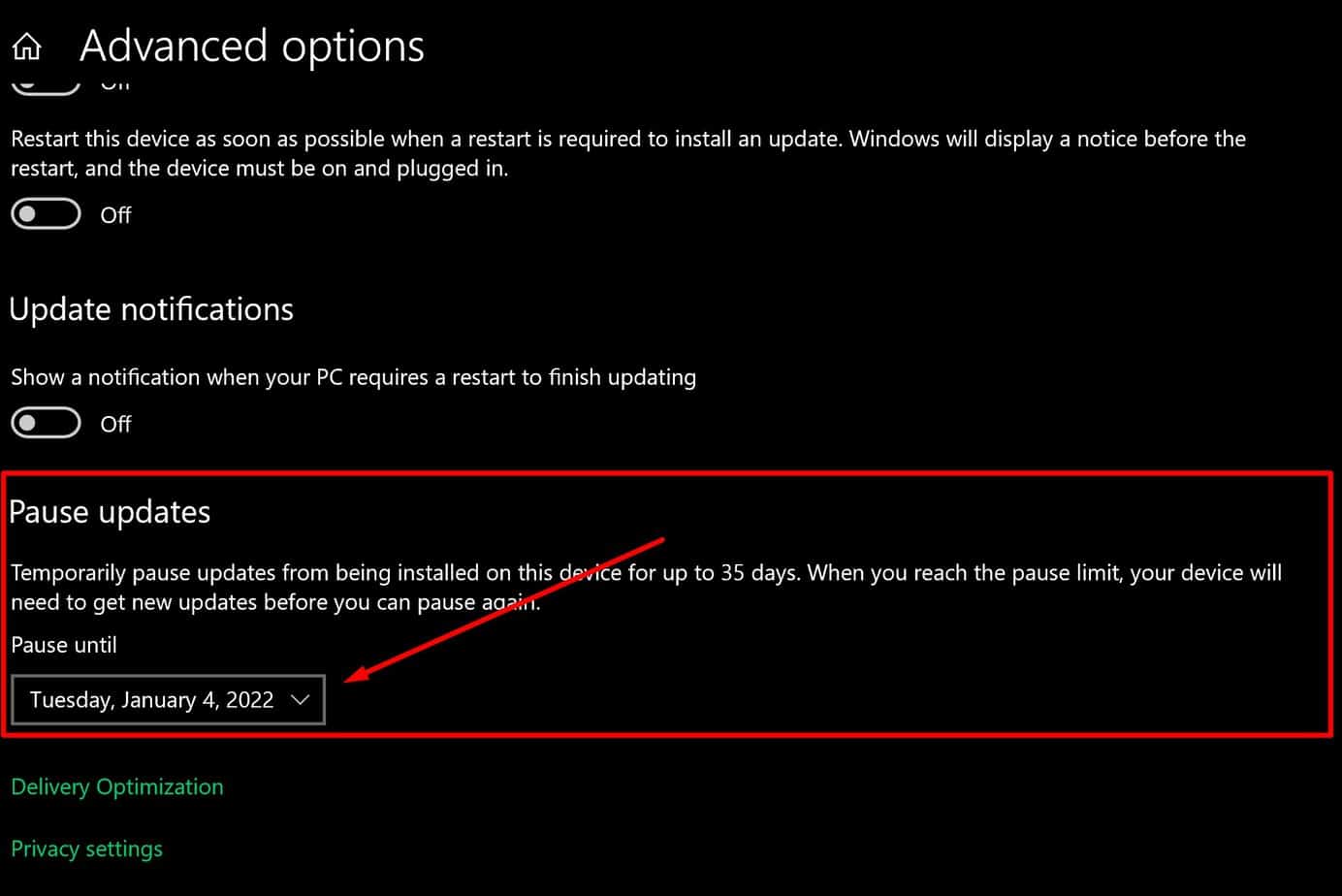
title: “Windows Update Not Working Here S How To Fix It” ShowToc: true date: “2022-12-16” author: “William Wilson”
Most Windows update issues can be due to causes, like corrupted system files, wrongly-configured settings or in some instances – hardware issues. To solve this issue, you can either run troubleshooters or adjust some settings. But since Windows updates are vital for ensuring that system security and stability are not compromised, we need to keep the updates in check. This guide will show you the top reasons why Windows update is not working, how to fix it and how to prevent it from ever disturbing you in the future.
Why Is My Windows Update Not Working?
Insufficient hard disk: Space is the most straightforward but often overlooked. Many times, especially on laptops, users will fill 80-90% of their primary hard drives. Insufficient space will prevent the full update from downloading or installing. Corrupted system: Files can become corrupted for many reasons—bad sectors on hard drivers, viruses, system errors, RAM issues, and more. If any of the files related to patching and applying updates are gone, it will prevent the newest update from installing.Wrongly configured update settings: Windows allow users full access to adjusting when and how an update happens. If a setting blocks access to Windows updates, it will simply not work correctly when trying to apply a new update.Outdated drivers: Driver issues are often rooted in half of the computer-related problems. If your drivers are not updated, this can cause system incompatibility and instability when installing a new Windows update.Antivirus blocking access to the internet: Some antivirus software can automatically block updates from the internet, even if their source of origin is your very own operating system.Your windows date and time are not synchronized: Windows takes important data input based on the date you have set. Having the wrong date set can make Windows think you don’t need an update or that it’s not the right time to install it.
How to Fix Windows Update Issues
Before you start troubleshooting any Windows 10 update, make sure you’ve checked the basic aspects, like full access to the internet and a stable power source. You must have administrator rights on your user profile for updates to be permitted. To check if you are logged in as the administrator, check if the word (guest) is listed below your user account in the login screen. With these out of the way, let’s jump into the fixes for not working updates.
Check to See if You Have Sufficient Hardware Space
Before installing any update, make sure you have enough space left on your primary hard drive. Here is how you can check:
Click on the Windows Start Menu > Computer > locate your main Windows storage driveThe one you need is typically named “C.”Look if you have at least 16 GB of free space.
Even if the update itself is less than 16 GB, you should always leave some free space for the installation and the sake of system stability. If your storage fullness indicator is red, then it’s time to make some space on your primary hard drive. The easiest way is to either delete some unused apps or cut and paste them into the “D” or secondary hard drive space.
You Haven’t Restarted Your Device Correctly
Even If the update is already downloaded and installed, you still need to restart your computer for it to apply. So if you see any changes, quickly restart your computer. This is a common issue for computers that work 24/7 for long periods such as office or server computers.
Run the Windows Update Again
If Microsoft is scrambling to rapidly patch or hotfix the system after a major update, you might experience some issues related to improper updating. To resolve this issue, you must force Windows to search for the newest updates manually. These are the steps to do so:
Go to Settings >Update and SecurityClick the Windows Update and press Check for updatesWait for Windows to install new updates and restart your computer
Sometimes for whatever reason, Windows decides it’s taking a break from automatic updates. It is also recommended to install “Pending Updates” if you have compatibility issues.
Unplug External Devices and Hardware
If you have any plugged-in devices such as auxiliary external hard drives, docks, or phones on your device that aren’t needed for the basic functioning of Windows, then disconnect them, restart your computer and see if the update issue persists.
Update Your Hardware Drivers
Faulty drivers are the Bane of computers. No one cared who your sound driver card was until it put on the mask and caused a blue screen. You need to update any drivers, and some of them require a different approach. To learn more about updating all your hardware’s drivers, visit our complete driver update guide.
Start Your Windows in Safe Mode
When Windows is started in safe mode, it can help fix some update settings, as Safe Mode forces Windows to run at default configuration without any other programs that might interfere. To run your windows in Safe Mode, do the following:
Go to Windows Startup Menu Hover over your the option ShutdownPress and hold the SHIFT key and click on RestartYou will see a blue screen appearPlease select “Troubleshoot “and click on Advanced OptionsClick on Startup Settings and then click RestartAfter this, your computer will reboot one time When the reboot is done, you will see a similar blue menu appearTo run Windows in safe mode, press F4 or “4” keys
After starting your Windows in Safe Mode, please try to force a manual update with the steps listed above.
Run the Windows Update Troubleshooter
Windows 10 has a convenient built-in tool specifically made to troubleshoot Windows Update issues. Here is how to access it:
Press the Windows Logo Key on your keyboardClick on the tab Settings on the right side of the menuFind and click on Update And SecurityClick on Troubleshoot.You will find Windows Update under Get up and running Press “Run the troubleshooter.”
Let the troubleshooter finish and then restart your computer to apply the fixes. Afterward, try to manually update your Windows using the steps we provided earlier in the guide.
Check for Corrupt Files via the Command Prompt.
Corrupt system files can cause an update to fail or get stuck due to missing critical information on your computer. You can fix this by running the native System File Checker or SFC for short. Follow the steps below:
Click on your Windows Start MenuIn the search bar, type “CMD.” Right-click on cmd exe file and run it as administrator if possibleIn the command prompt, type this line: sfc /scannow
After running the system file checker, windows will automatically locate and fix any corrupt files that could prevent your Windows from updating. After the troubleshooter is done, reboot your computer and run the updates as usual.
Temporarily Disable Any Running Antivirus Programs
Antivirus software is notorious for stopping many updates and downloads, even if they come from official and trusted sources. To let your windows properly fetch data online, disable all your antivirus programs.
The first way to disable them is to find them in the taskbar, right-click them and select “Disable” or any other similar keyword.The second way is to manually force them to stop opening the task manager by pressing CTRL + ALT + DELETE > Task Manager. In the tab, Processes right-click and demand end on any instances of running antivirus software.
After you are one hundred percent certain that all antivirus software is disabled, try to run the manual windows update tool.
My Update Got Stuck on 50-99% and Won’t Finish Installing?
If your Windows update gets stuck midway through installation or download perform the steps bellow: Try the following fix: Click on Start > Settings > Update and Security > Windows Update > Check for Updates
Repair Any Hard Drive Errors
A faulty hard drive will always prevent the proper installation or writing of new data on it. A built-in function checks your hard drive for any errors and fixes them.
Click on the Windows Start Menu.On the search bar, type CMD. Run cmd as administrator by right-clicking it > run as administrator. Type the following command: chkdsk/f C: Press enter and let the troubleshooter run automatically.
After the troubleshooter is done, restart your computer and see if the update issue persists.
Perform a System Restore
This step should be done as a last resort if all else fails as it takes the longest to apply. By forcing Windows to restore your current PC version and any updates to a prior one, you can bypass some issues with updates. Here are the steps to perform a system restore:
Click on the Windows Start MenuClick on Control PanelType “Recovery” in the top right search bar or find it manuallyClick on the Recovery panel and click > Recovery > Open System RestoreClick on Next and choose and select a past software version for windows to restore.Click on Next and Finish and let the process finish.
Your computer will restart automatically once you have gone past Windows Software Version
Roll Back Windows to a Previous Update Version
An alternative workaround to any update issues is to simply force Windows to return to a previous version. Follow the steps below to roll your windows back. Please note that you should backup your important files and data before attempting to roll your version back.
Click on the Windows Start button + IThis will open the settings window, go to Update and SecurityFind the “Recovery” option on the left side panelClick on Get Started under “Go back to a previous version of Windows 10”Follow the instructions on the screen afterwards and select any previous update version
Your computer will automatically restart after the update fix and you will have an older WIndows 10 version now.
Reinstall Your Windows
Performing a hard reset on your Windows PC is the last step in this guide. If any of the above-listed methods have failed, the only remaining way to fix an update issue is to clean wipe your windows and install it again freshly. Before doing so, please by any means make a copy of all of your important files, applications, and data. Please put it on another computer or external storage device. There is also a way to refresh your PC without deleting files; more on that later. To perform a hard reset, Go to Settings>Update & Security > Recovery. There, click on Get started under Reset this PC. Under the popup menu, select either one of these options:
Refresh your PC without affecting your files (recommended)Remove everything and reinstall Windows
Click on get started after choosing either one of these. If you selected the second option, you would be asked to remove all data in a quick processor to erase it thoroughly. Note that many files can not be later recovered or restored after such a wipe. This option is also very taxing on your hard drive, so ensure that it’s not already nearing failure.
How Can I Stop My Computer From Updating?
It is not recommended to disable windows updates for security reasons. Here are the steps to stop them regardless:
Click on Settings.Go to Update & Security > Automatic UpdatesClick on Advanced optionsUnder pause updates, click on the drop down menu and select a date.
Restart your computer for the new settings to take effect. Any other windows updates will be prevented while this option is on. If you forget to enable it, eventually, you might end up rereading this guide some time.
Summary
Windows update problems are related to incorrect update permissions, faulty system files, third-party software interference, or hard drive troubles.
In case that your hard drive causes the issue, consider cleaning it up or checking it for errors.
Outdated drivers are more often than not the biggest culprit behind Windows Update issues.
In rare cases, a hard reset of your whole Windows is needed if the error can be fixed by any other troubleshooting means.